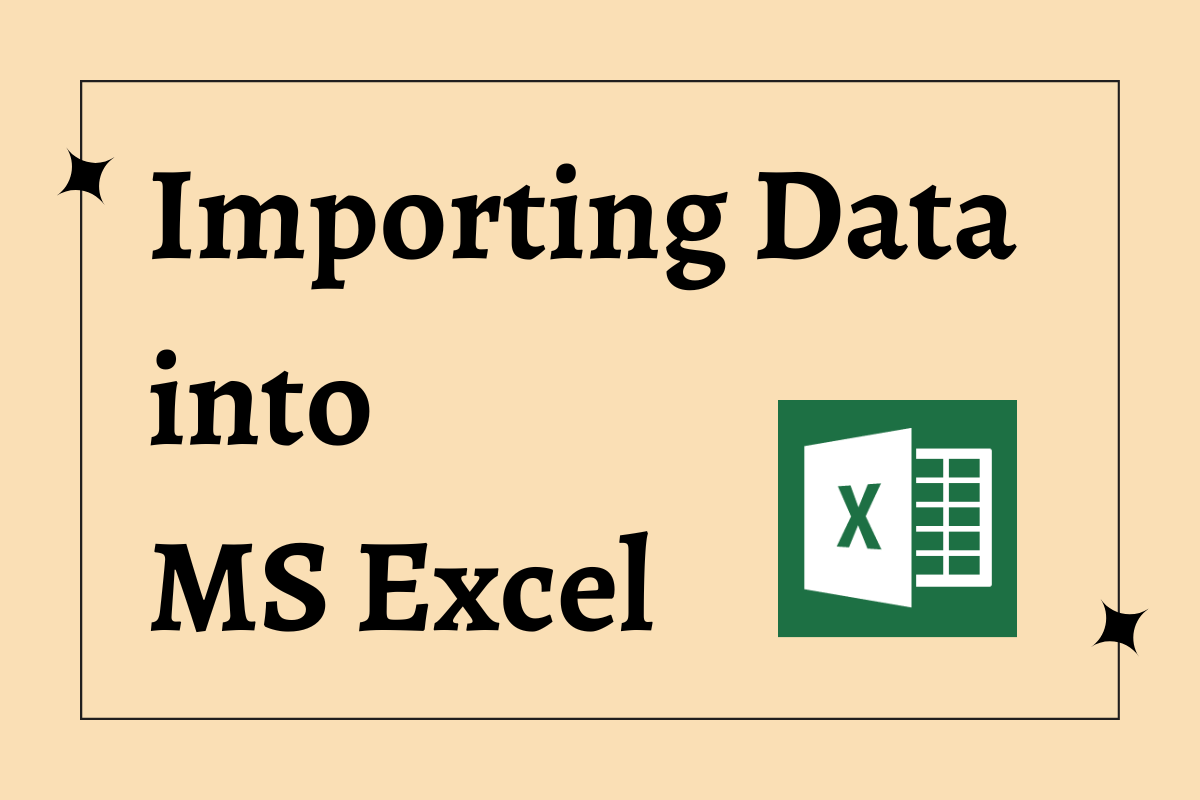Well, there ain’t a gold standard template in which all the data would be put in, harmonized & made available. So, you may need to extract data from all the possible sources rather than wait for the data to be available in an Excel-compatible format.
In this article, we shall deep dive into the steps that ought to be followed in order to import data from an MS Access database into an MS Excel spreadsheet.
Yeah, you have heard it right, from a database into a spreadsheet, a data-hungry MS Excel always finds a way to fill its rows & columns rather than leaving them empty.
Also read: How to Import Data from Web into MS Excel?
In the spreadsheet where the data is to be imported, navigate to the Data tab.
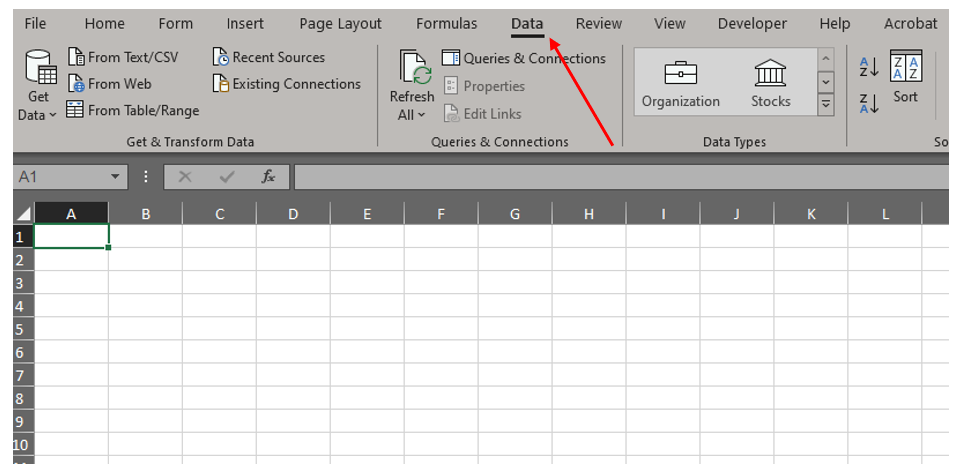
Once done, move your cursor towards the extreme left where one can find the Get & Transform Data section. Within that section left click on the Get Data button which in turn gets a dropdown list to open.
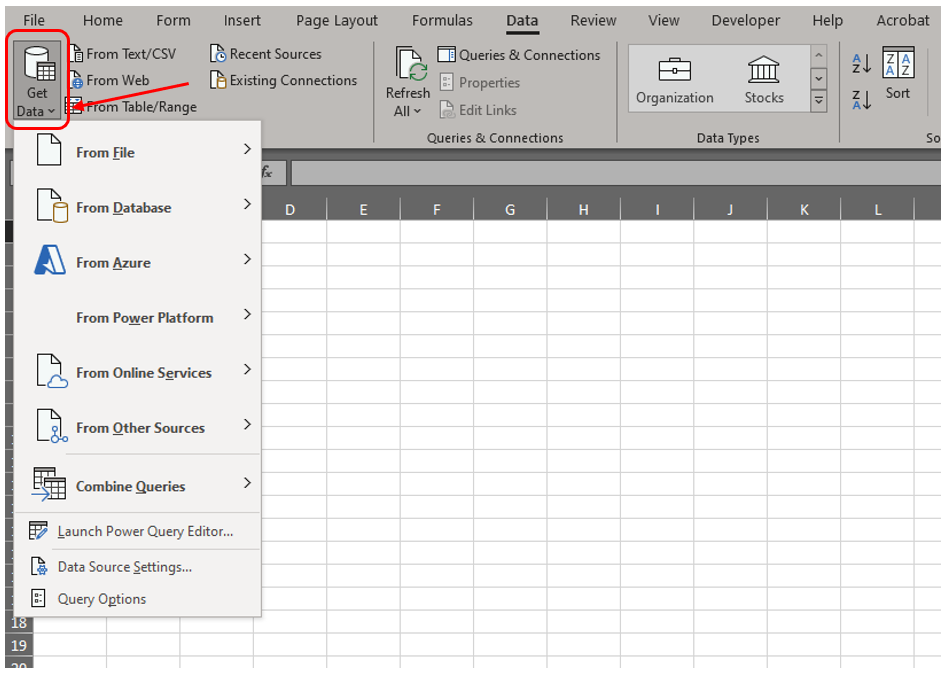
In the dropdown list, select From Database & this would subsequently open another dropdown list from which From Microsoft Access Database option is to be chosen.
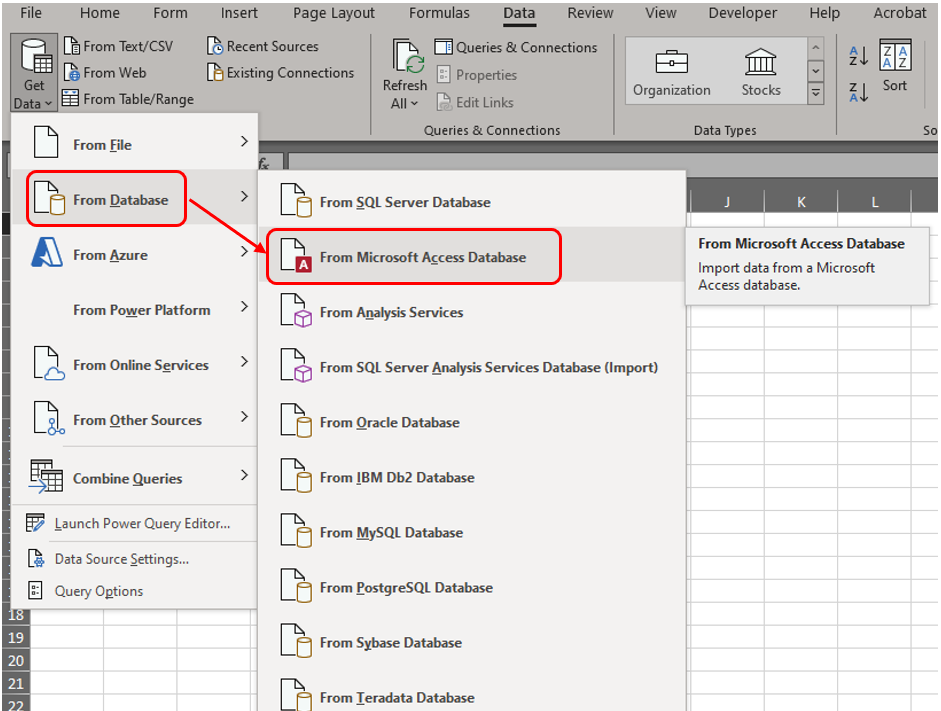
In the previous versions of MS Excel, all this jibby-jabby won’t be necessary since there would be an option called From Access which can be chosen right away within the Data tab.
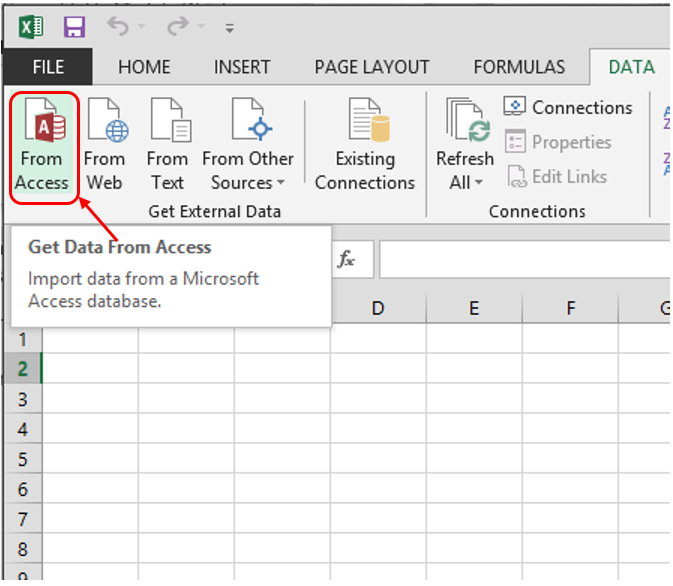
Once the option to import from MS Access is chosen, an Import Data File Explorer shall prompt you to select the desired MS Access file. Navigate your way to the folder location, select the desired file & click Import at the bottom of the Import Data File Explorer in the sequence as indicated below.
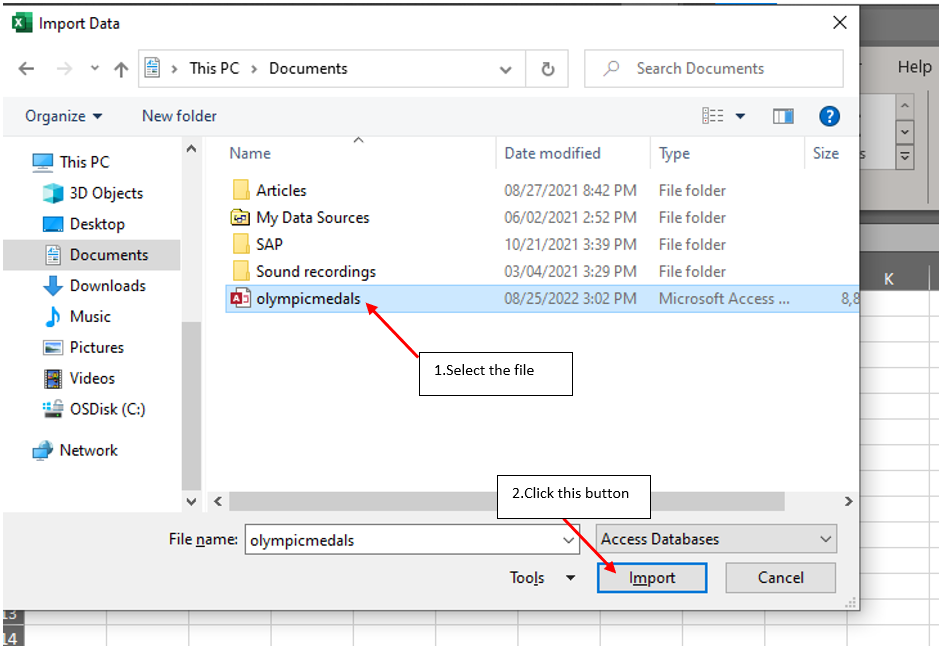
This shall take you to the Navigator panel which has a list of the available data groups from the MS Access database at its left, capable of being imported into the MS Excel spreadsheet.
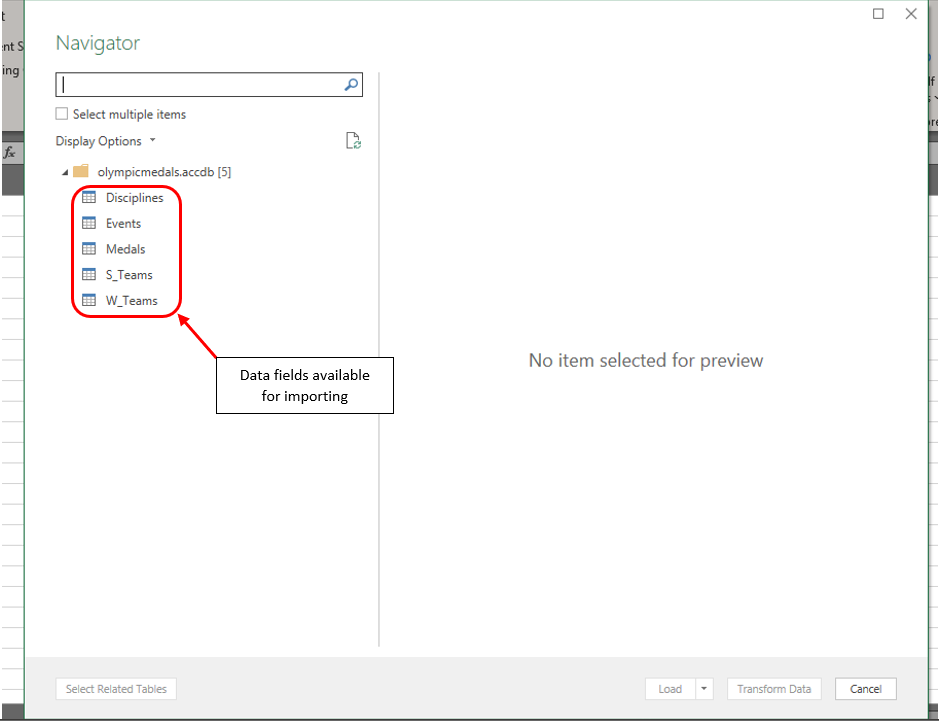
Click on the required fields that need to be imported into the spreadsheet. In this case, the Medals field is being selected & the moment it is clicked, there would be a preview of the data available within this field on the right side of the Navigator panel as highlighted below.
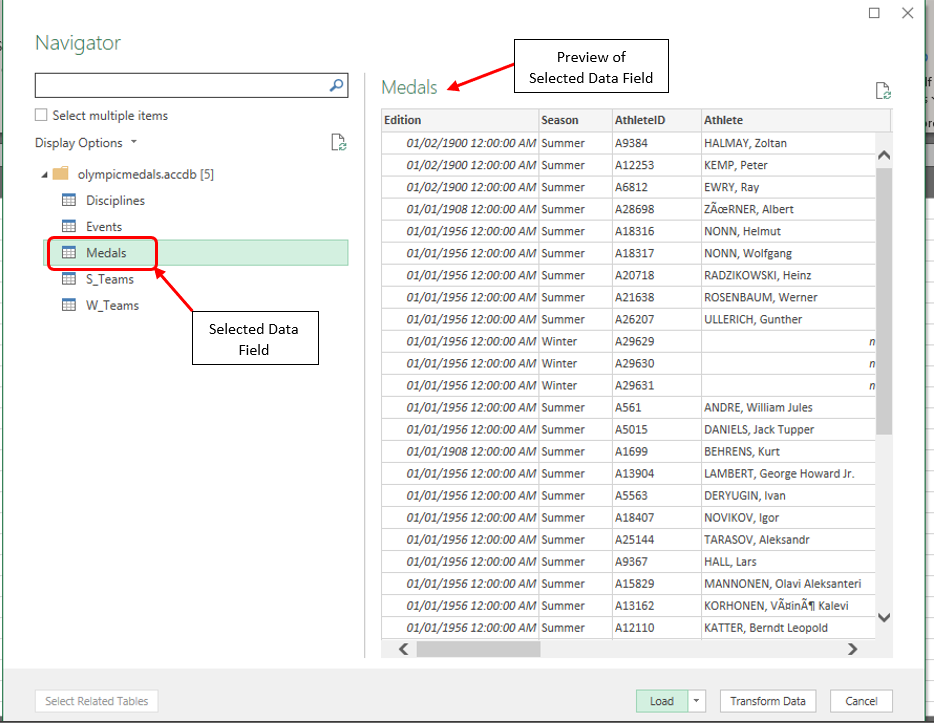
Finally, the process ends with us clicking on the Load button at the bottom of the Navigator panel. Following this, there might be a few seconds taken by MS Excel when it goes into a buffering mode pulling in all the data from the MS Access Database.
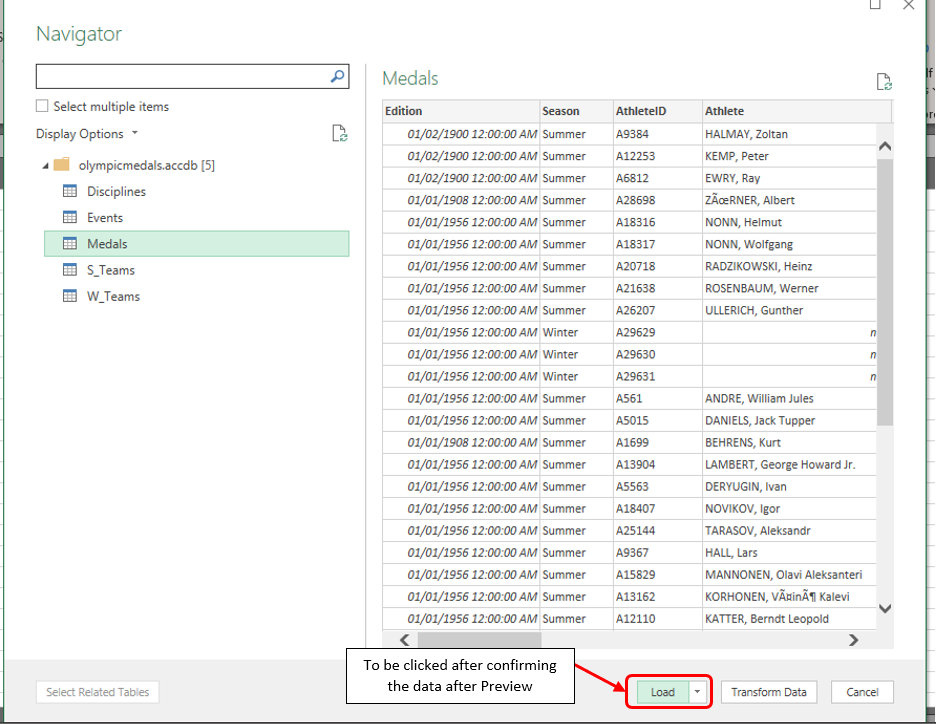
All those seconds one would spend waiting would be worthwhile when MS Excel is done with the extraction & reveals the exported data all colourful as shown below.
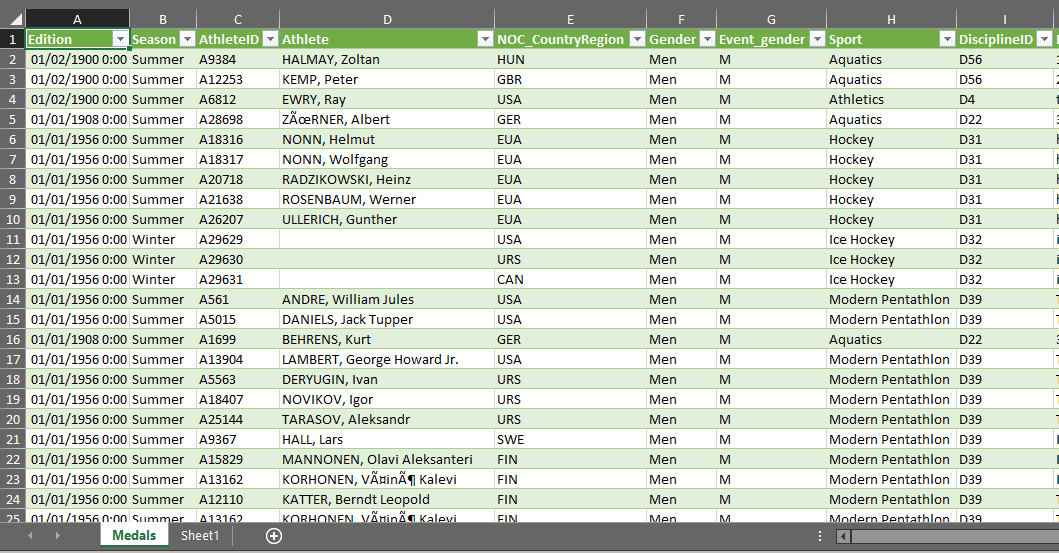
MS Excel takes the privilege of getting the extracted data from the MS Access database into a table, but should one feel that a table ain’t the need of the hour, it might very well be converted into a normal range by clicking on the Convert to Range option within the Table Design tab.
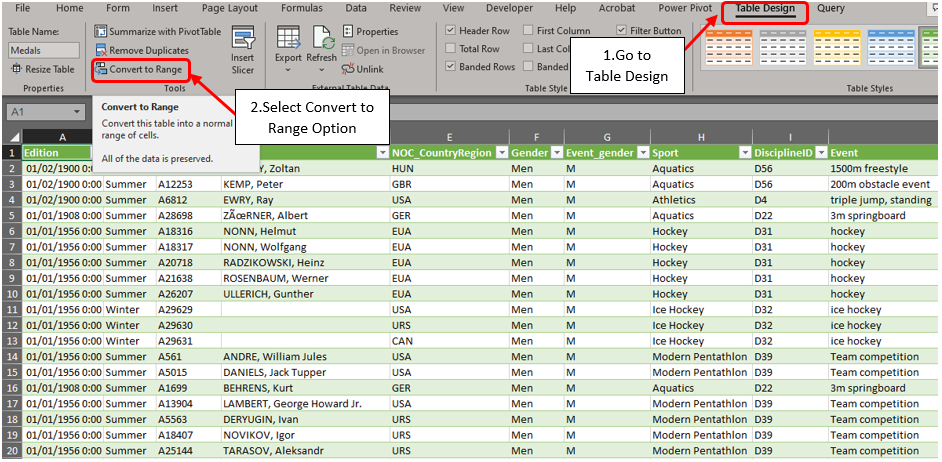
One must bear in mind that the entire table is to be selected before clicking on the Convert to Range option for this function to work exactly as intended.
Also read: How to Import Data from Text file into MS Excel?
Conclusion:
Now that we have reached the end of this article on importing data from the MS Access database into MS Excel, here’s one which compares and contrasts MS Excel with a CSV file. There are numerous other articles too in QuickExcel that can come in handy for those who are in looking to level up their skills in MS Excel. Ciao!