You’re probably here because you’re a student or an employee or someone’s friend, wanting to share an important Excel workbook with a classmate or a co-worker or a friend.
Your search ends here because you’re at the right place to learn- how to share and un-share a workbook in Microsoft Excel.
Steps to Share a Workbook in Excel
There are multiple ways to share a workbook in Excel. Let us learn the different strategies to share a workbook in detail.
1. Share workbook using OneDrive
One way to share a workbook is using OneDrive. Once you have shared an Excel file, the user can access it from their OneDrive account from the web.
Steps to share a workbook using OneDrive
- Open the Excel file you wish to share.
- Click Share on the top right corner.
- Or, go to the File tab.
- Click Share on the left.
- Click Share with People.
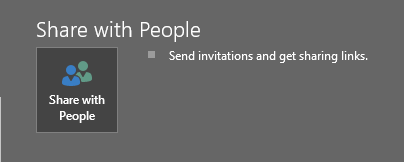
- A window pane opens on the right side of the workbook.
- You can either get a sharing link or enter the email address of the user you want to share the workbook with.
- Click Get a sharing link below and copy the View-only or Edit link here.
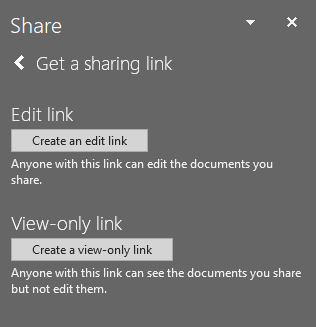
- Or, go back and enter the email address of the user you want to share the workbook with.
- Choose Can edit or Can view as your will.
- Enter a message if you like.
- Click Share.
The workbook gets shared, and the users can access the file from their OneDrive account in the Shared tab.
2. Share a workbook using Email
If the user you’re sharing the file with, does not hold a OneDrive account, the file can be shared using their email address.
Steps to share a workbook using Email
- Click Share on the top right corner of the workbook.
- Or, go to the File tab.
- Click Share on the left.
- Choose an emailing option that is suitable for you.
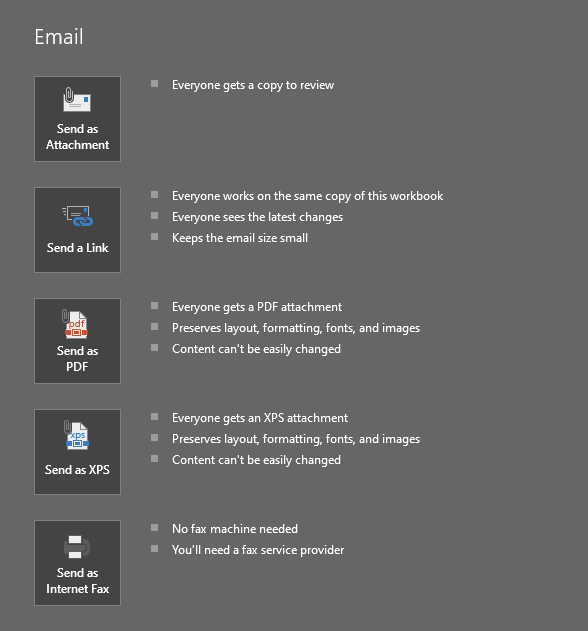
Send as an attachment– The Excel workbook will be shared as an attachment, and the receiver gets a copy of the editable file.
Note that there will be no link between your copy and the receiver’s copy of the file. Meaning, any changes you make will not be reflected in their copy.
Send a link – The users get a link with which they can access the workbook. All users who have the link can see the latest changes made to the file. Everyone gets an editable file.
Send as PDF – You can share the workbook as a PDF file with users, but the document is not editable unless they try to manipulate it using a PDF editor.
Also read: How to Convert Excel to PDF?
Send as XPS – Users get a non-editable XPS file that retains all the formatting, layout, and structures in the file.
Send as Internet Fax – This option will allow you to send the workbook via an online fax service provider without needing a fax machine.
3. Share a file using OneDrive App
You can also use the OneDrive application to share files with users.
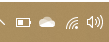
- Click on the OneDrive cloud logo in the taskbar.
- Click on the dotted line beside a file.
- Click Share.
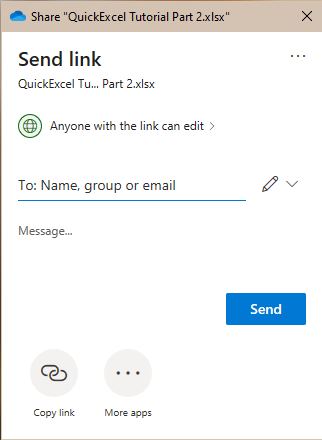
- Add the name or email address of the user.
- Choose to view-only or edit the file by clicking the pen icon.
- If you’re a premium user, you can set a link expiration date and a password, to the shared workbook.
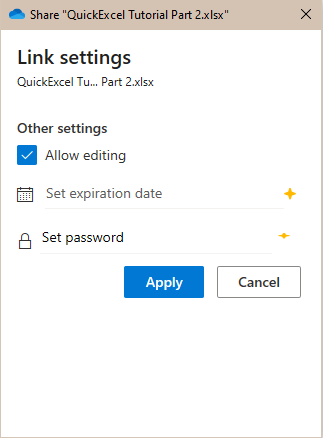
Steps to un-share a workbook in Excel
The steps to un-share an Excel are pretty much the same as sharing an Excel file. There are two ways to un-share a workbook. Let’s get started!
1. Remove added users
Steps to remove users with shared file
- Open the shared workbook.
- Click on Share on the top right corner of the file.
- The share window pane opens again.
- Right-click on the names of the users from whom you want to un-share the file.
- Click Remove User.
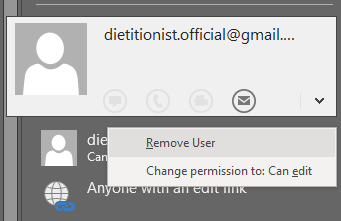
The user is removed, and the file has been successfully un-shared.
2. Unshare Workbook option in Excel
An Excel workbook can be un-shared using the Unshare Workbook option in Microsoft Excel.
Steps to un-share a workbook with Unshare Workbook option
- Open the shared workbook.
- Go to the Review tab.
- Click Share Workbook.
- Under the Editing tab in the Share Workbook window, uncheck the box.
- Click OK.
Your file has been un-shared from all users, and users have been removed access.
Unshare Workbook button greyed out in Excel 2016
Are you also facing the problem of having the Unshare Workbook button greyed out in the Review tab?
You’re supposed to find the Share Workbook button here, but instead, you find a greyed-out Unshare Workbook button for a file that was never shared.
Here’s is the simple solution to this problem! Follow the steps carefully to solve this issue.
- Right-click on the ribbon, and click Customize Ribbon.
- Or, go to the File tab.
- Click on Options at the bottom in More.
- Click Customize Ribbon.
- Select All Commands in the dropdown list above.
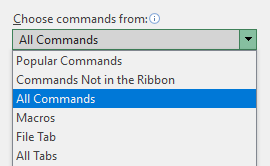
- Scroll down until you find Share Workbook (Legacy) in the list. Don’t press Add yet!
- Open the Review tab on the right side under Main Tabs.
- Open the Protect or Changes group.
- Click on New Group below.
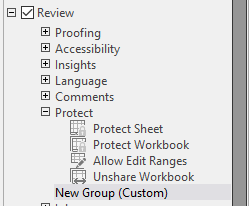
You can see that a new group has been added to the tab.
- Make sure you have selected Share Workbook (Legacy) on the left.
- Now, press Add in the middle.
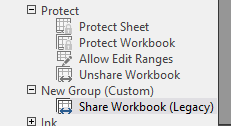
Share Workbook option gets added under the new group.
- Click OK to close options.
- In the workbook, go to the Review tab and click on Share Workbook.
- Check the box that says “Use the old shared workbooks feature instead of the new co-authoring experience”
- Click OK.
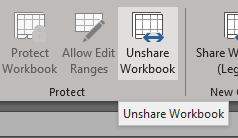
You will find that the Unshare Workbook option has been unlocked successfully.
Conclusion
This article was a detailed step-by-step guide on the different ways to share and un-share an Excel file. If you have any doubts about sharing or un-sharing a workbook, email us at contact@quickexcel.com.
