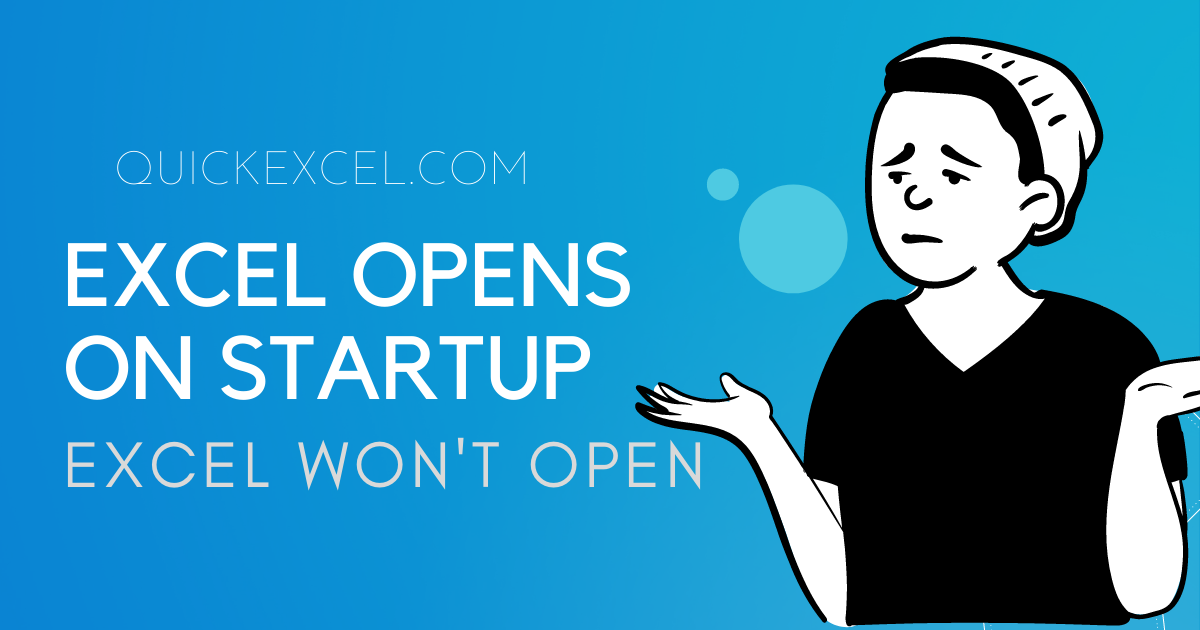This article is the answer to why a new Excel file opens every time you start your system. We will also understand why an Excel file doesn’t open in this tutorial.
Reasons for Excel to open on Startup
Let’s find out the possible reasons why an Excel file opens after booting the system.
1. Excel failed to close properly
A probable reason for Excel to open on startup can be Excel failing to close properly in the previous session.
You might have forcefully closed all tasks together, or maybe the system encountered an unexpected shutdown, or restart causing an Excel file to close inappropriately.
It results in that Excel file reopening the next time you boot your system. Open the file and close it properly to avoid Excel from opening on startup again.
If you still facing the same problem, then follow these steps to close Excel properly before shutting down the system.
- Press CTRL+SHIFT+ESC to open the task manager.
- Or, right-click on the taskbar.
- Click on Task Manager.
- Open More Details below and end the Microsoft Excel app by clicking on it and pressing End Task at the bottom.
Your Microsoft Excel file closes appropriately. You can check if the problem occurs again by rebooting the system.
2. Another application opening Excel
Another reason Excel opens on start can be because another application is triggering Excel to open. If you think a particular app is causing Excel to open at startup, you must disable startup apps on your system.
Steps to disable startup apps
- Open the task manager by pressing CTRL+SHIFT+ESC.
- Open the More Details window and go to the Startup tab.
- Click on the app you want to stop opening on startup.
- Click Disable at the below.

You have successfully disabled an app from opening on startup.
3. Default open on startup setting
On a new device, some applications open automatically by default as soon as you sign in to them. You might encounter this problem with most Office apps that you frequently use to run once you’re signed in.
It usually causes by a default setting in Windows that occurs this problem. To disable this setting, follow the steps below.
- Click on the Windows icon in the taskbar.
- Click on Settings.
- Go to Accounts.
- Click the Sign-in option on the left.
- Turn off the Restart App setting if it is turned on.
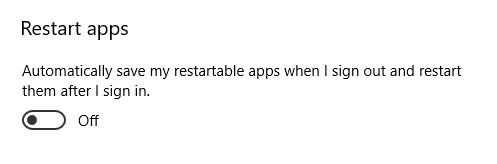
All restartable apps will stop opening automatically after signing in.
Why are my Excel files not opening?
There are multiple reasons why Excel won’t open. You might have trouble opening the entire application or a specific workbook. Let us look at the different reasons why this is happening.
1. The application or file is probably corrupt
One of the common reasons Excel fails to open is that the workbook you’re trying to open is probably corrupt. Sometimes, the entire Excel application is corrupt, preventing any Excel file from opening on your system.
When a file is corrupt, you must repair it to retrieve most of the data contained in it. If you failed to restore all of your data, you should try extracting data from that workbook.
Also read: Genuine Ways to Recover Unsaved and Corrupted Excel Files
2. An add-in is preventing files to open
Sometimes add-ins prevent a file from opening. They may not affect the entire application but are very like to impact a specific workbook. Usually, third-party add-ins are the real culprits behind this problem rather than Excel’s built-in add-ins.
The solution is to turn off add-ins in Microsoft Excel. Here are the easy steps to turn off add-ins in Excel.
- Open an Excel file.
- Go to the File tab.
- Click on Options on the left.
- If you can’t find the options button, click More and then Options at the bottom left side.
- Now, click Add-ins in the Excel Options window.
- Choose COM Add-ins from Manage and then click Go.
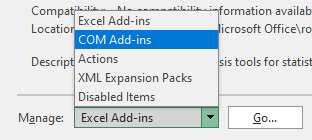
- Select all add-ins and press Remove.
- Click OK.
Try restarting the Excel file and check if the problem occurs again. If you do not encounter the problem this time, then definitely the add-ins were the issue.
You can turn them on again and start using your Excel file. However, if the issue begins once again after re-enabling the add-ins, then they are possibly corrupt. Those add-ins must be uninstalled or disabled permanently.
3. Excel files fail to associate with the application
One reason for an Excel file failing to open can be losing file association. Excel workbooks may fail to recognize the application to open the file.
An Excel file is supposed to open in the Microsoft Excel app. If it tries to open in any app other than this, you must change its default app settings.
Steps to fix the file association error in Excel
- Go to the Start bar by clicking the Windows icon in the taskbar.
- Type “Default Apps” and select the Default Apps options provided by System Settings.
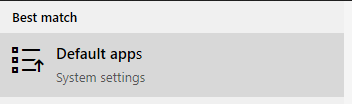
- Click Reset under Reset to the Microsoft recommended defaults at the bottom.
Now all Excel files will open in Microsoft Excel if they weren’t opening in the application before.
Conclusion
This article was a detailed guide to help you with Microsoft Excel opening on boot and failing to open an Excel file. If you have any queries regarding this topic, then email us at contact@quickexcel.com.
Reference: TrumpExcel, Spreadsheet Planet.