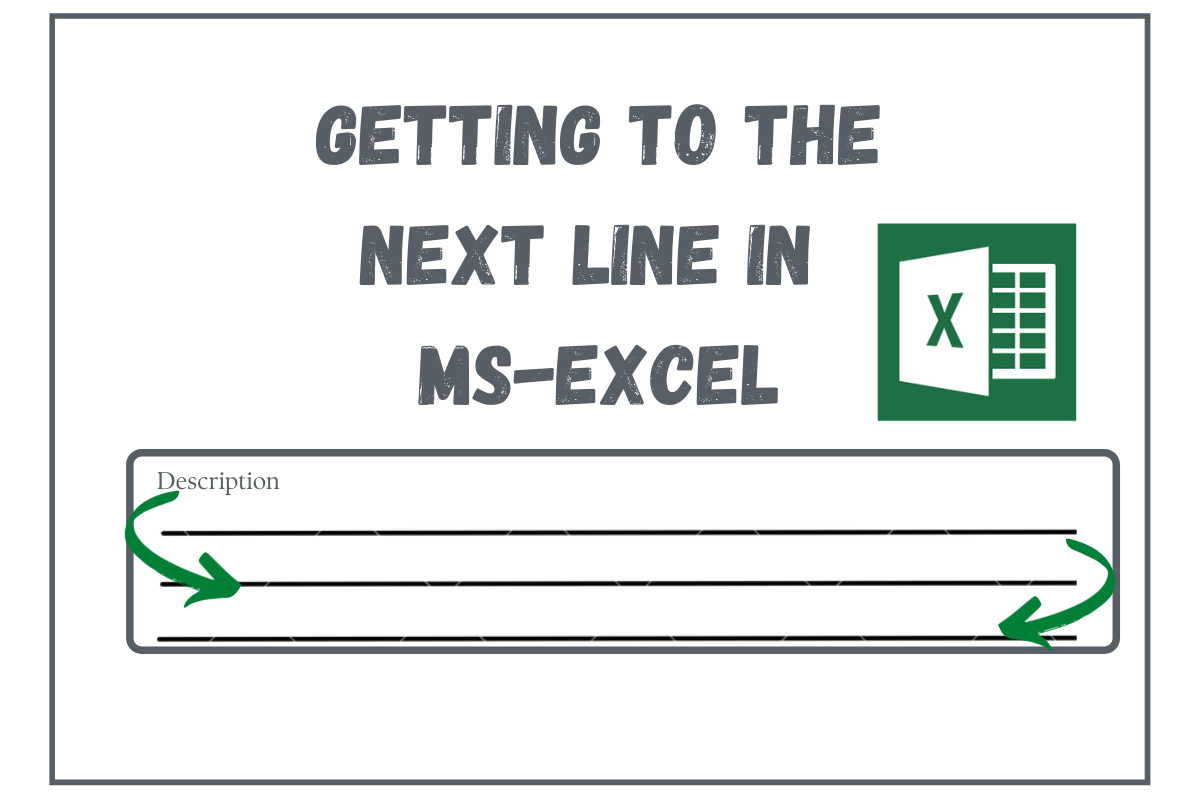When MS Excel is all about doing a vast range of operations using data, it does not undermine the features that it offers to handle texts. In terms of both formulae and commands, MS Excel is diversely capable of getting things going with textual data similar to numerical data.
So, in this article, we shall explore one such feature offered by MS Excel in handling textual data.
There would be times when we would be needing to place different words or phrases in the subsequent lines, one below the other, though they belong to the same sentence. This may be required while providing a set of instructions to use a file or providing a conclusion for any analysis done.
Whatever may be the requirement, the need to put the different entities of the same sentence within the subsequent lines of the same cell exists and there is a keyboard shortcut, just to help us with that.
We shall look at the following sample text for carrying out this operation,
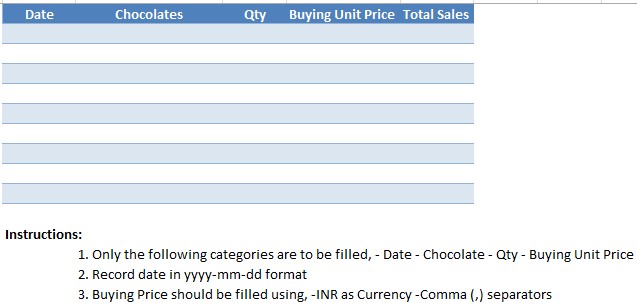
The Keyboard Shortcut for getting things into the Next Line
In the above table, there are a set of instructions on how the data is to be filled by the user.
But it can be seen in the very first instruction, that the words Date, Chocolate, Qty, and Buying Unit Price, though given within the same sentence, are preferable to be given one below the other, similar to the bullet points that would be given in an MS Word document.
The same can also be told for the third instruction, which contains phrases rather than words that could potentially be made into bullet points. We shall first double-click on the cell where the first instruction is given.
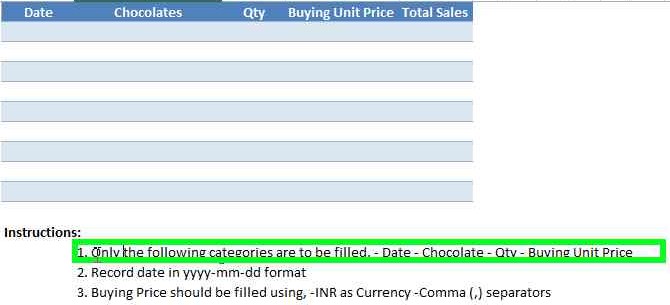
Once done move the cursor to the location just before the word which we would like to place in the immediate next line, which in this case would be the hyphen (-) before Date.
Now press the ALT key and without lifting that finger off, hit the ENTER key.
ALT + ENTER
One must focus on pressing the keys one after the other and not at the same time. Doing the latter would only make sure that the shortcut does not work.
Once done, it can be seen that the entire portion of the sentence following the – Date falls into the next line within the same cell.
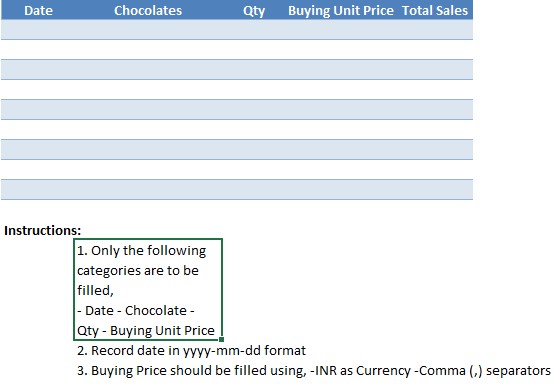
Repeat the same process, by double-clicking on the cell again & moving the cursor to the location, just before the next word which needs to be placed in the line below.
Press ALT + ENTER and the entire portion of the sentence after the cursor would come into the next line.
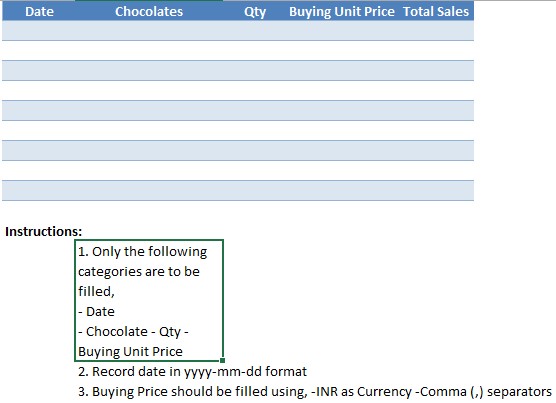
Repeat this operation in the same sequence of steps to get all the words needed in the new lines, one below the other.
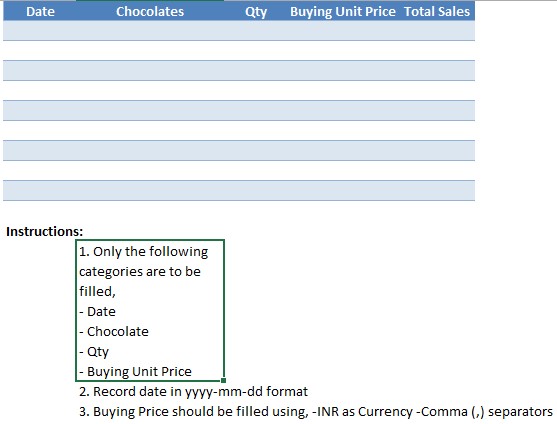
The same can also be done for the phrases in the third instruction to get them one below the other in a new line within the same cell.
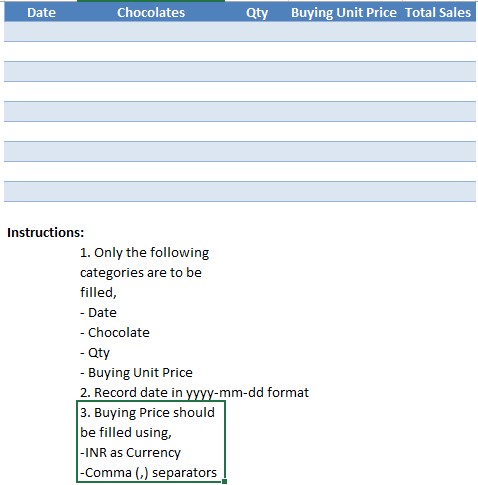
Conclusion:
Now that we’ve explored how to take the different entities in the same sentence into the subsequent lines within the same cell using a keyboard shortcut, hope that it would come in handy during times of need. There is also this article that covers how to wrap the contents of a cell in MS Excel. So, do check that out!
To keep yourself updated on more such tricks and tips for using MS Excel, do watch out for our space, QuickExcel. Cheers!