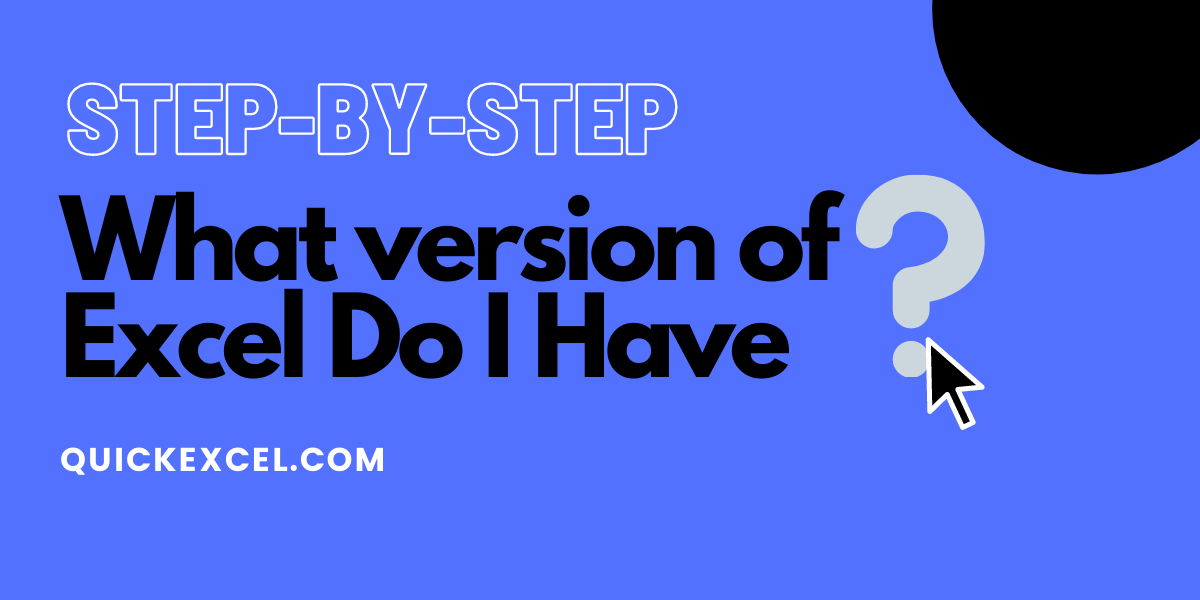It is important to know your current version of Excel to understand if you’re up-to-date and if you are running the latest version of the application. This article will help you know your current version of Excel installed on your system.
Recommended read: How to convert Excel to Google Sheets?
Check Version of Excel on Microsoft Office 365
To know the current version of a Microsoft Excel Office 365:
- Open an Excel sheet.
- Click on the File tab.
- Click on Account on the left-hand side.
- Click on the About Excel icon under the Product Information title.
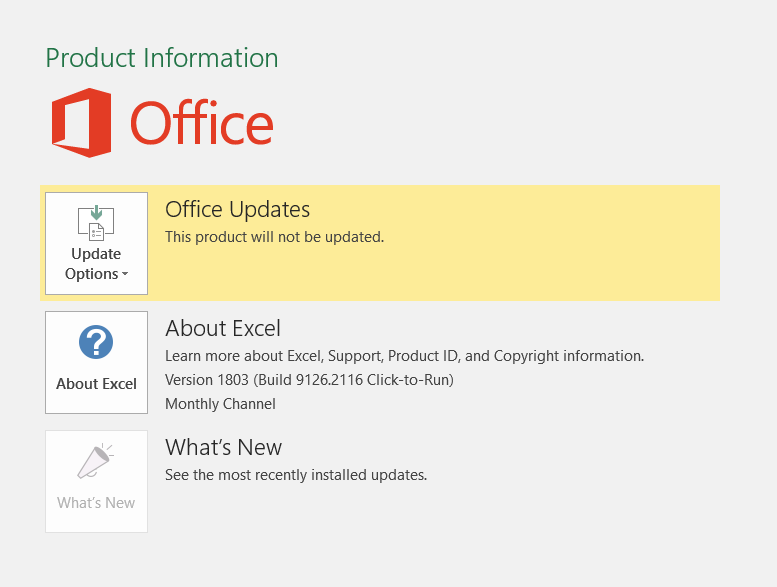
- A new window opens showing your current version of Microsoft Excel at the top left portion.
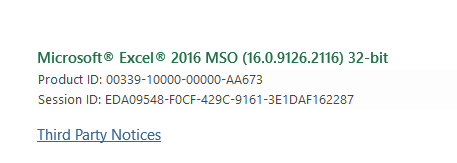
- The number in bracket for e.g.- (16.0.9126.2116) is your current version number.
Microsoft Excel 2010
To know the current version of a Microsoft Excel 2010
- Open an Excel sheet.
- Click on the File tab.
- Click on Help on the left-hand side.
- You can see your current version under the About Microsoft Excel title.
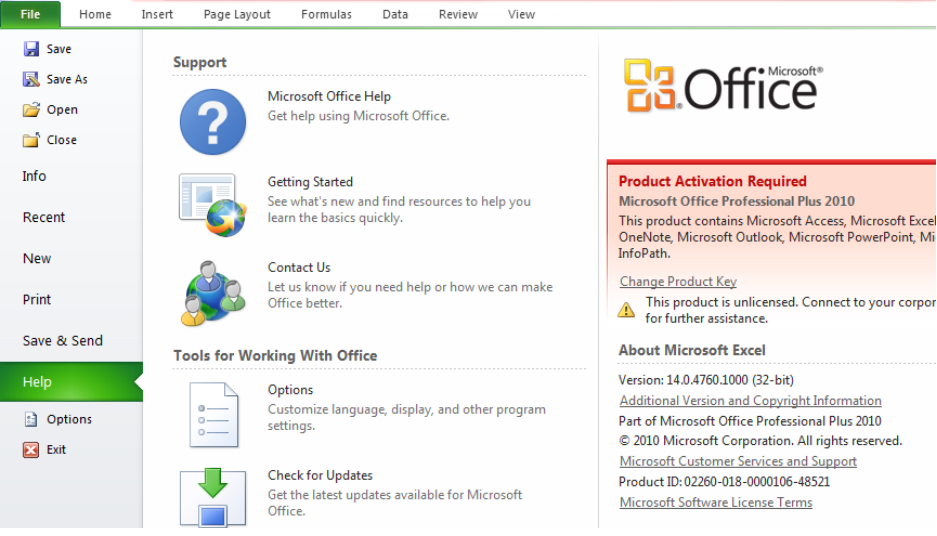
Microsoft Excel 2007
To know the current version of a Microsoft Excel 2007–
- Open an Excel sheet.
- Click on Office icon on top left.
- Click on Excel Options at the bottom.
- Click on Resources on the left.
- You can see your current version under the About Microsoft Excel 2007 title below.
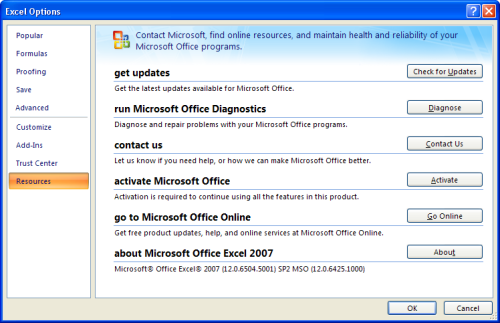
Conclusion
This article was all about knowing your current version of Microsoft Excel whether you are on Office 365, 2010 or 2007. Drop your queries below in the comments and we will answer them!