In this tutorial, we’ll learn how to alphabetize in Excel. Alphabetizing in Excel means sorting a column or a list in alphabetical order. This alphabetical order can either be from A-Z or from Z-A. Contrary to the meaning, the alphabetize method is also used for alphabetizing numerical data.
Also read: The Ultimate Guide to Sorting Data in Excel?
Why do we need to alphabetize in Excel?
This is particularly very useful for large datasets in the following ways:
- To visualize the data easily and increase human readability of data
- Enables quick and easy searching of data as for the sorted order
- Duplicate record entries are easier to identify
Methods to Alphabetize in Excel
The two most popular ways to Alphabetize in Excel are using the functions: (1) Sort (2) Filter
Method 1: Sorting to alphabetize data
Both the methods are simple but, sorting is a direct method with which you can alphabetize in Excel. Follow the steps and get your work done within no time.
Step 1 – Select the Data
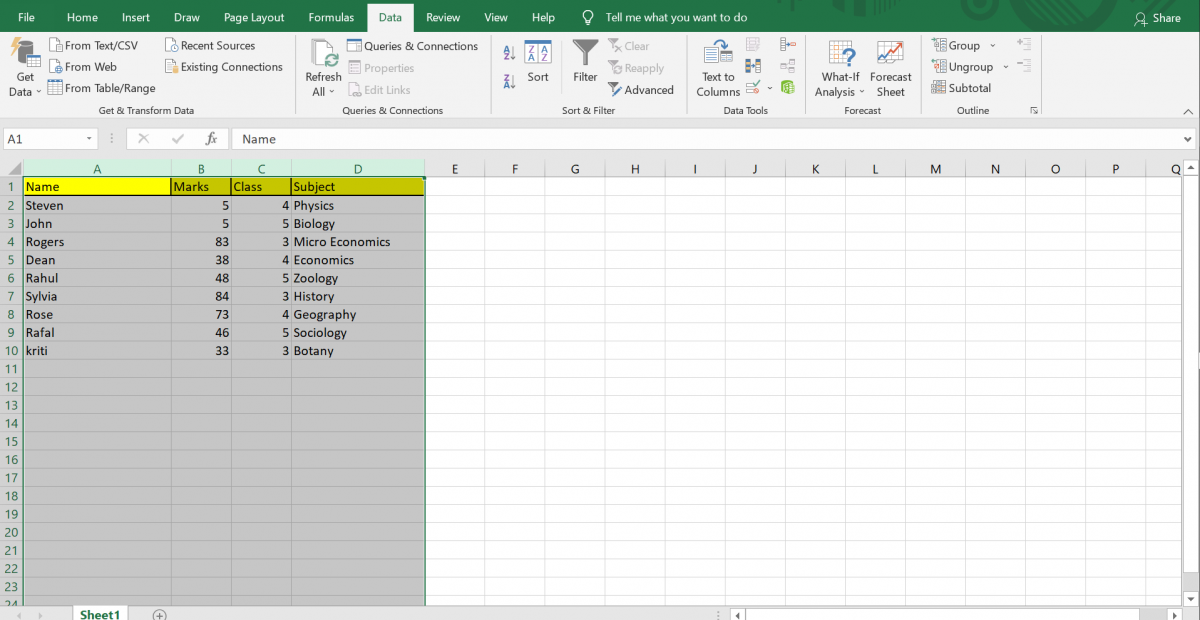
Select the data/column with the help of your cursor by placing your cursor at the column heading that you want to select.
Left-click and drag your cursor to the successive column headings you want to select for alphabetizing.
In our example above we have selected the ‘Name’ column.
Note: Select the successive column if you want to organize your data with respect to the first column.
Step 2 – Select the Sort function
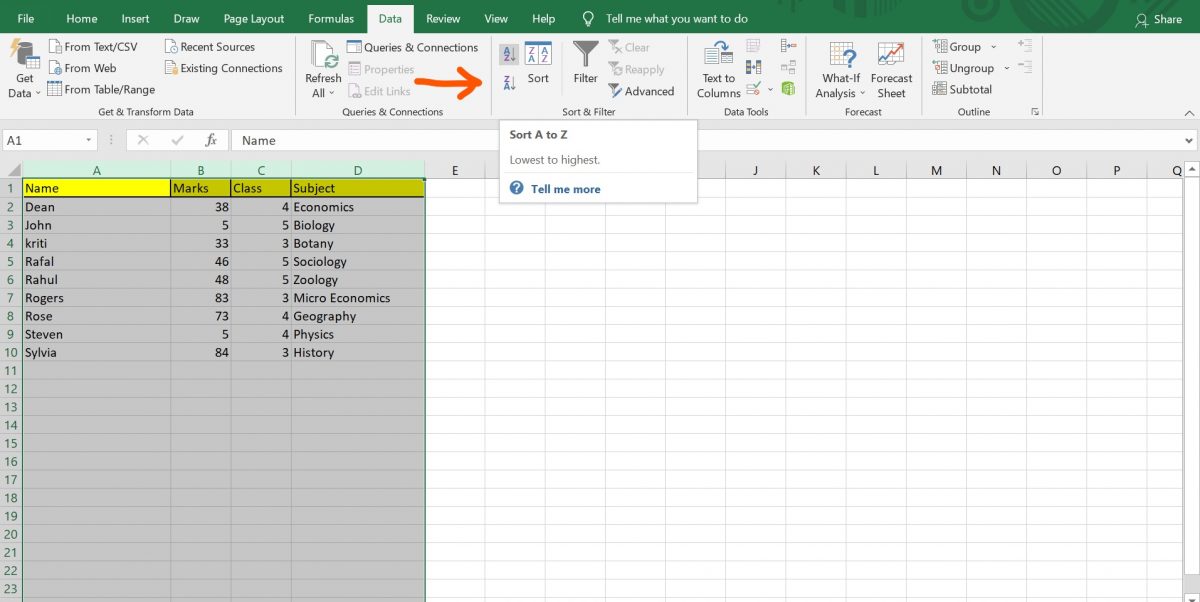
Next, select the data ribbon on the menu bar and select the sort function – A to Z or Z to A – according to your requirement.
A-Z sorts data in ascending order
Z-A sorts data in descending order
In our example above we have sorted the data by selecting the A-Z option. You can sort numerical as well as alphabetical data with the same sort function.
Note: If you want to arrange your data in Alphabetical order with respect to other columns rather than column A, select the data ribbon in the menu bar then select the sort option. Then you’ll be prompted to choose which column you want to sort/arrange the data by. For example, if you want to sort by “subject” as per the screenshot given below, select subject.
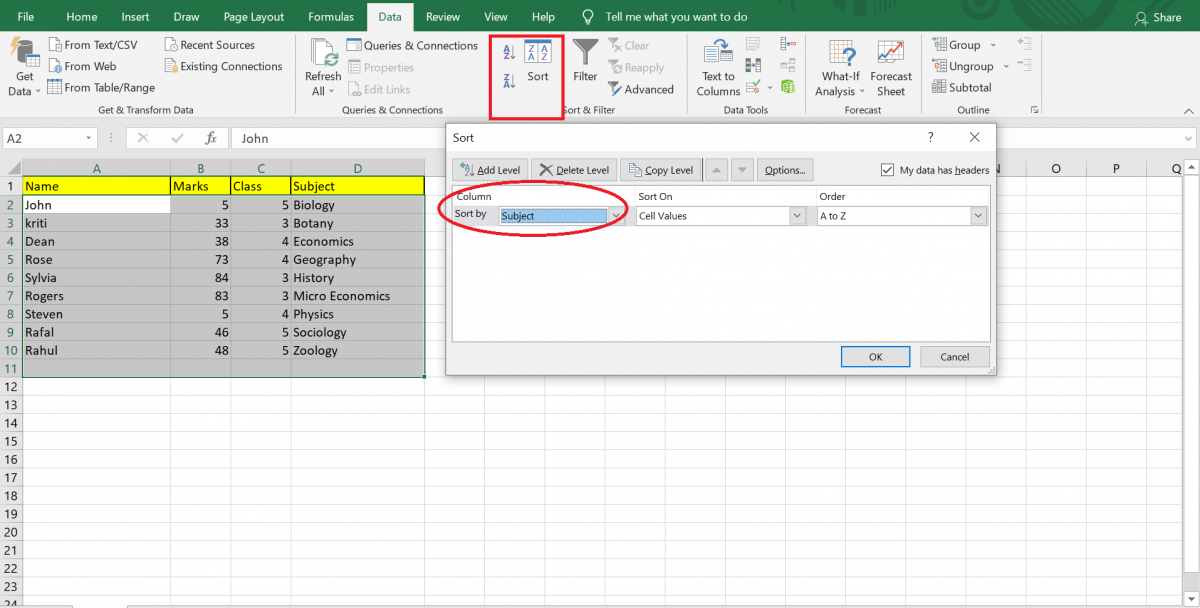
Step 3 – Data is now alphabetized
Press OK and get your desired result. Press ‘Ctrl + Z’ if you want to undo the sorting.
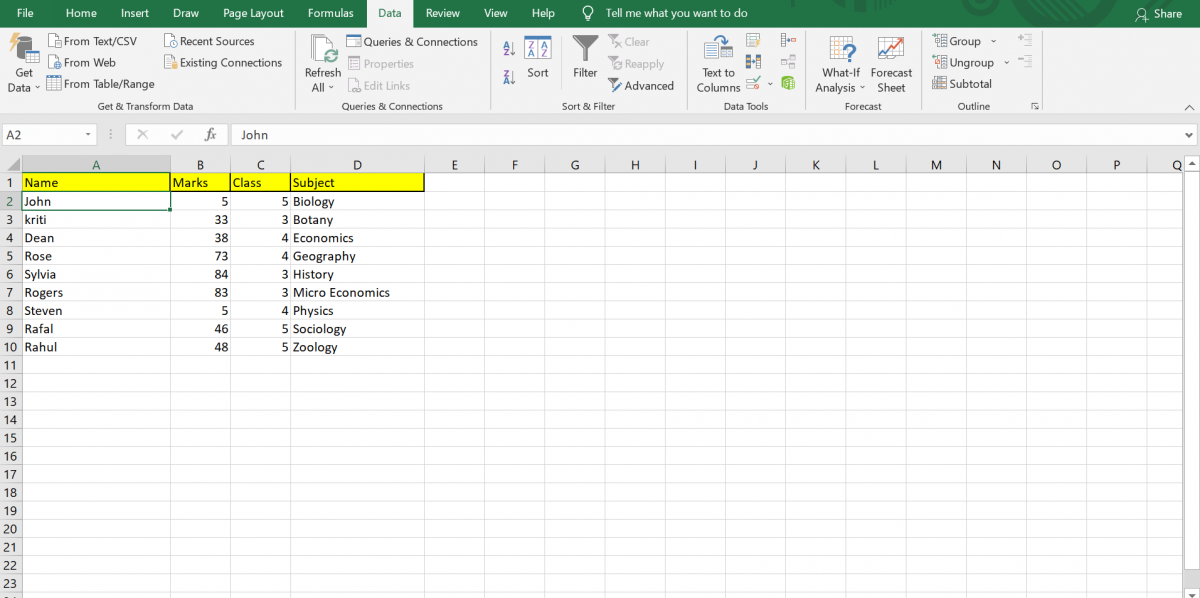
Method 2: Filtering to alphabetize in Excel
You can also sort the data in Alphabetical order by using the filter function.
Using Filter function is beneficial if you are planning to filter the data multiple times meaning if you want to sort and resort data at regular intervals as this method enables you a lasting option to keep sorting and resorting to the data regularly.
Step 1 – Select the columns
Select the data you want to sort and also select any additional column you want to be sorted. In our case, we are selecting all four columns. Have a glance at the screenshot below:
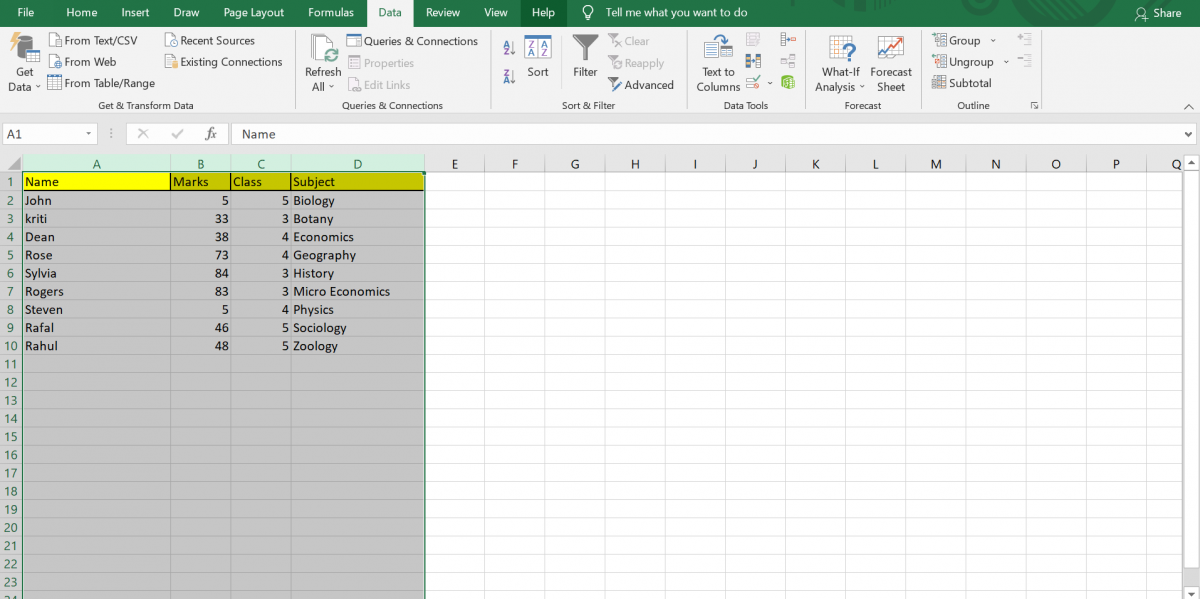
Step 2 – Filter function
Select the data ribbon on the menu bar and select the filter function. A drop-down arrow will appear at the top of every column you selected, you want to sort data by clicking the drop-down arrow which is explained in step 3.
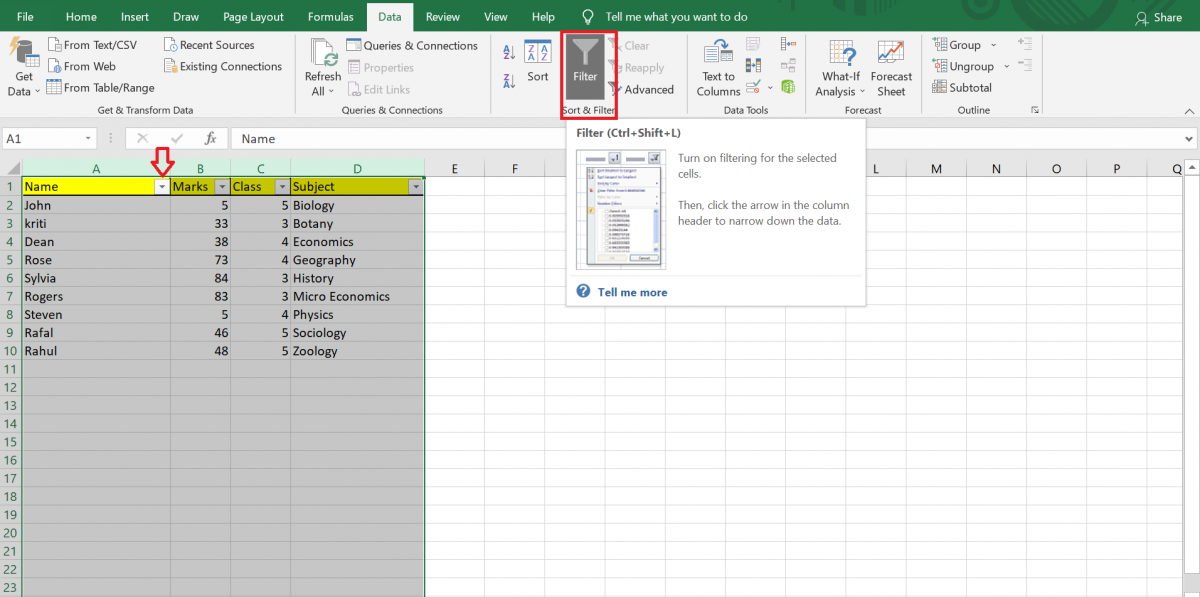
Step 3 – Alphabetized List Ready
Now, click on the drop-down arrow at the top-right of every column you want to sort and then select A to Z or Z to A sorting options according to your need and get your work done with no worries.
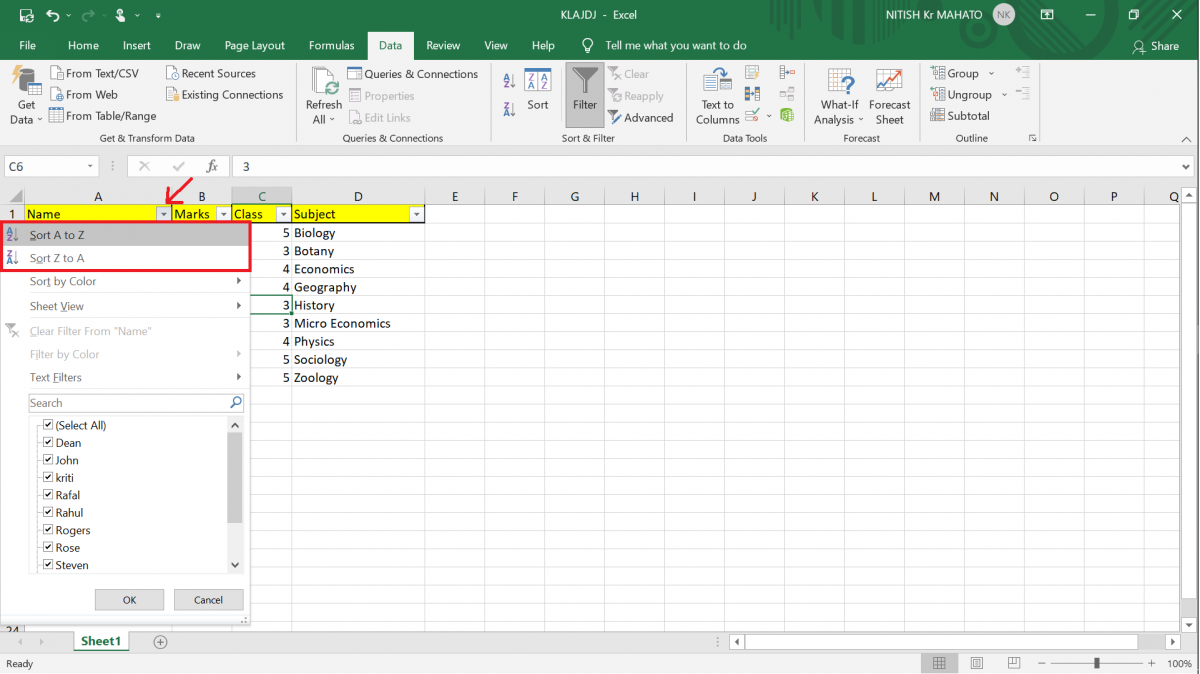
Tip:
Now you can sort and resort any column by clicking at the arrow and alphabetize it, whenever you want just at your single click.
That’s it from our side hope you learned well how to alphabetize Data in Excel.
