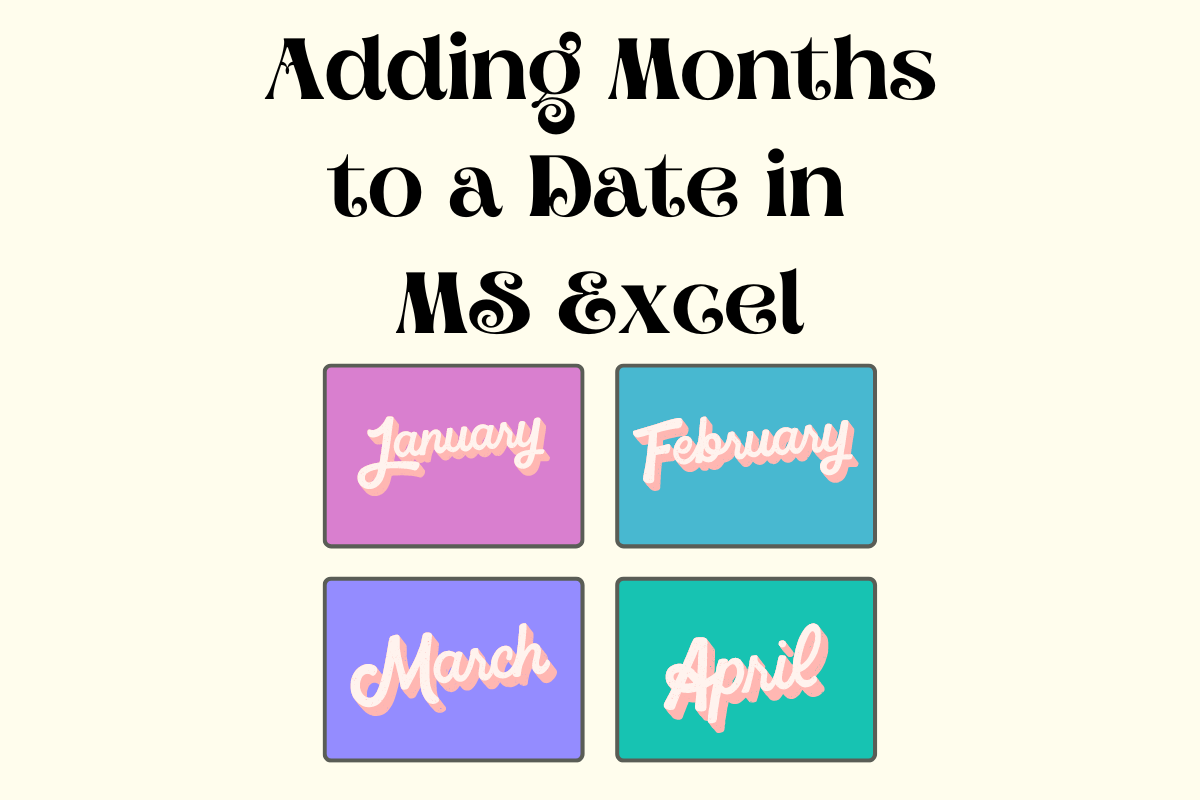We in QuickExcel have covered how to calculate the days using the difference between the dates in this article. If you have not been there yet, now would be a good time.
This article would also be dedicated to the operations that can be carried out in MS Excel using dates, but this time it’s a bit pickier! Rather than deducing numbers from the dates, we are going to use a date & increment its month alone for a specific interval.
Why such stunts you ask? The finance professionals know best. At times during their accounting calculations, activities like these would be part & parcel of the process & here we are to help them get it done through MS Excel in the easiest way possible.
The EDATE Formula:
EDATE is one of those in-built formulae available in MS Excel that can be relied upon to serve the very purpose stated above. Here’s the syntax for EDATE,
=EDATE(start_date, months)
Elaborating further on the constructs of this formula, START DATE is the base date which would be used as a base to build the further increments in months & MONTHS is the total number of months that is needed to be incremented.
Let us take the following example in which the base date will be incremented to display the third & the sixth month in each of the cells as shown below.
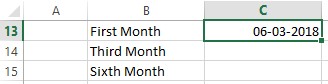
We shall get started by moving the active cell to C14 as seen in the below image.
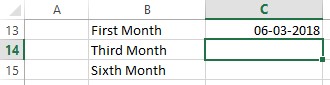
Now, it is time that we summon the formula EDATE. Start with an equals (=) sign followed by typing the exact letters ‘EDATE’ as done in the below image & MS Excel being the nice chap, which it always is, displays a description of this formula detailing its capabilities.

Hit the TAB key & an open parenthesis becomes included after the EDATE as seen in the below image.

Now it comes down to the selection of the constructs of EDATE & it shall start by clicking on the base date given in the cell C13.
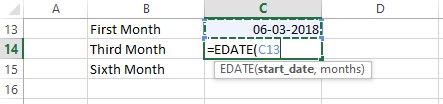
The selected cell C13 shall now be followed by a comma (,) before we move on to fill the second & the final construct of this formula – MONTHS. One shall now type in the required count of months to which the date is to be incremented, which in this case would be 3.
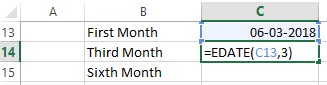
Once the count of the months has been entered include a closing parenthesis & hit the ENTER key!
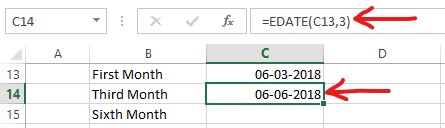
In the same way, the sixth month from the base date can also be calculated by typing an equals sign (=) followed by EDATE in the cell C15. Hit the TAB key once done & an open parenthesis shall be included at the end as shown in the below image.
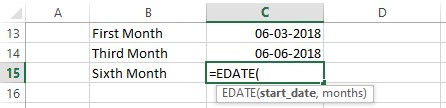
Click on the cell C13 for selecting it as the start date followed by a comma (,) before typing in the number of months that is needed to be incremented, which in this case would be 6.
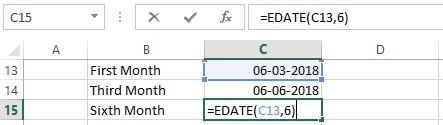
Hit ENTER after the closing parenthesis is included & there you have it, the base date being incremented by six months.
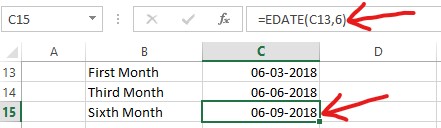
Conclusion:
Now that we have reached the end of this article, hope it was informative and you have got what you were looking for! Here’s something which elaborates on How to Remove Dotted Lines in MS Excel? There are also numerous other articles in QuickExcel that might come in handy for those who are in a quest to know something more in MS Excel. Cheers!