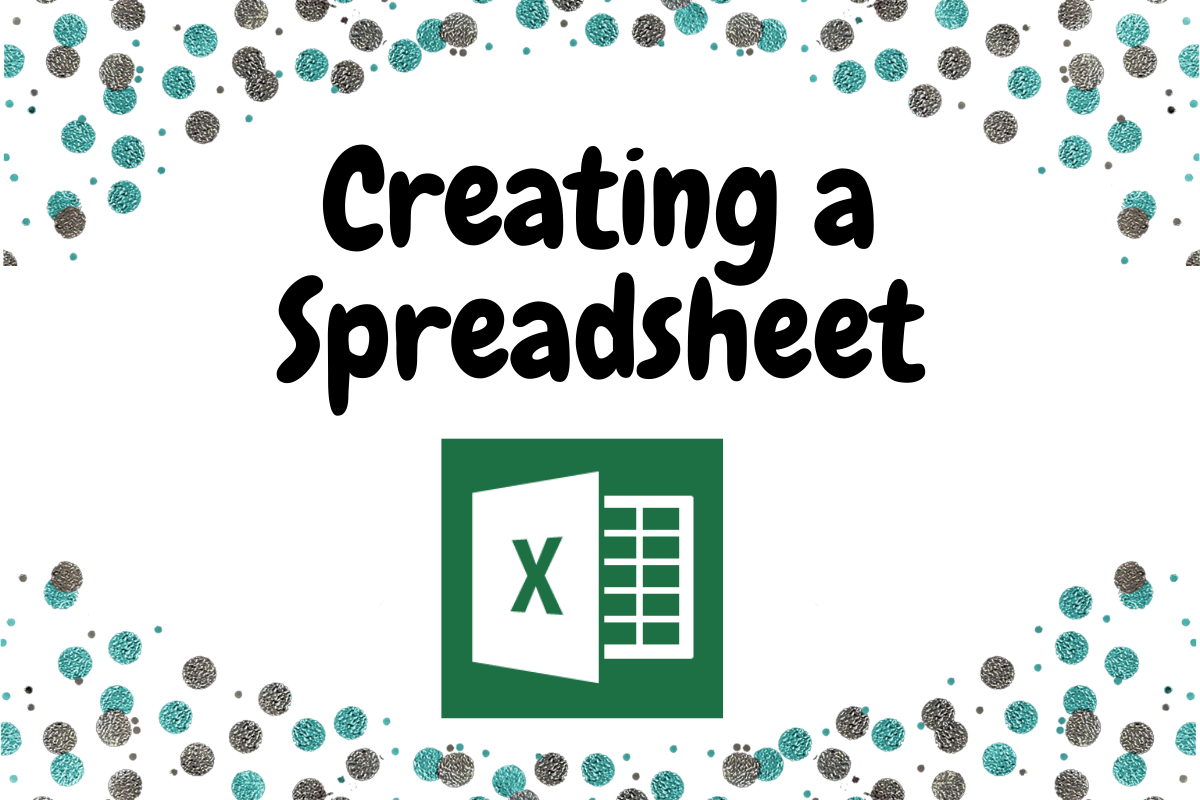Got a truckload of data? There is something which you might use to put them in an orderly & structured manner – MS Excel. A file created using the MS Excel application is called a workbook & it is so massive both by its length and also by its sides. What is more interesting is its capability to accommodate not only one sheet of such massive length & breadth but also multiples of them with identical features within the same workbook!
In this article, we are going to look at the different ways in which we can create an Excel spreadsheet as listed below.
- Method I – Through Windows Start Menu
- Method II – Through MS Excel File Menu
- Method III – The Keyboard Shortcut
Method I – Through Windows Start Menu:
In this method, we shall type Excel in the search bar of the Start menu. If you are wondering where you can find the search bar within the Start menu of Windows 10 or 11, you might want to click the START button on your keyboard indicated by an image of a window as shown below.

Once done, you can go ahead & type Excel. No need to locate a search bar, click on it & then type. You can type it right away & an icon of the MS Excel application downloaded on your desktop shall appear as seen in the image below.
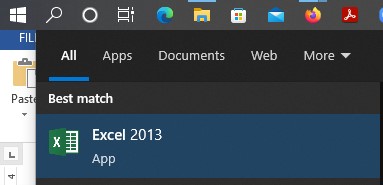
Once the icon appears, click on it & a new MS Excel workbook will be opened with a list of templates to choose from.
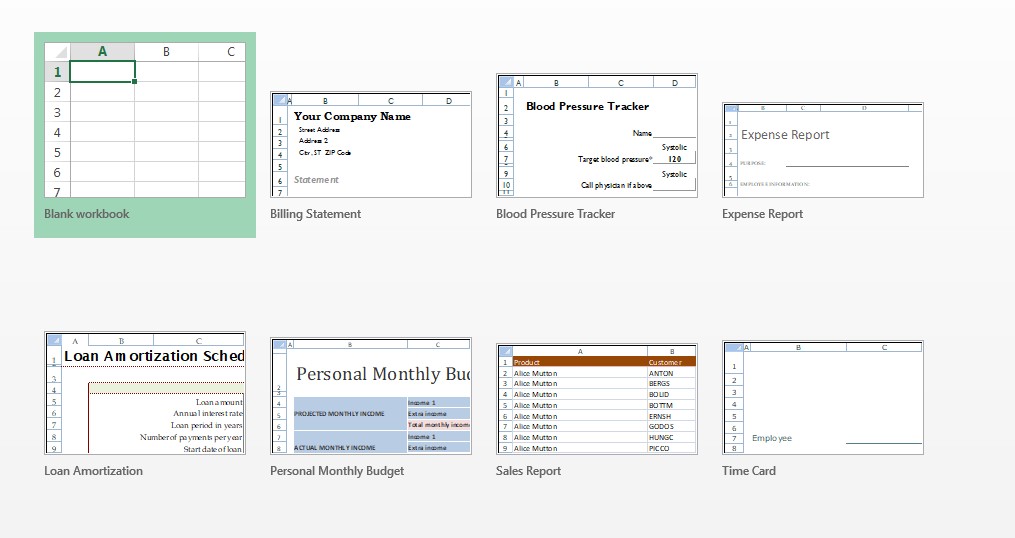
Any template of our choice might be shown from this list or one might as well choose the default selection of Blank Workbook if the person is in for an outright creation from scratch.
The templates on the other hand are created by MS Excel so that we might just open them, fill in the corresponding values, alter them if needed & save the file. For the Blank Workbook on the other hand, as the name indicates one would be given an empty spreadsheet to fill in.
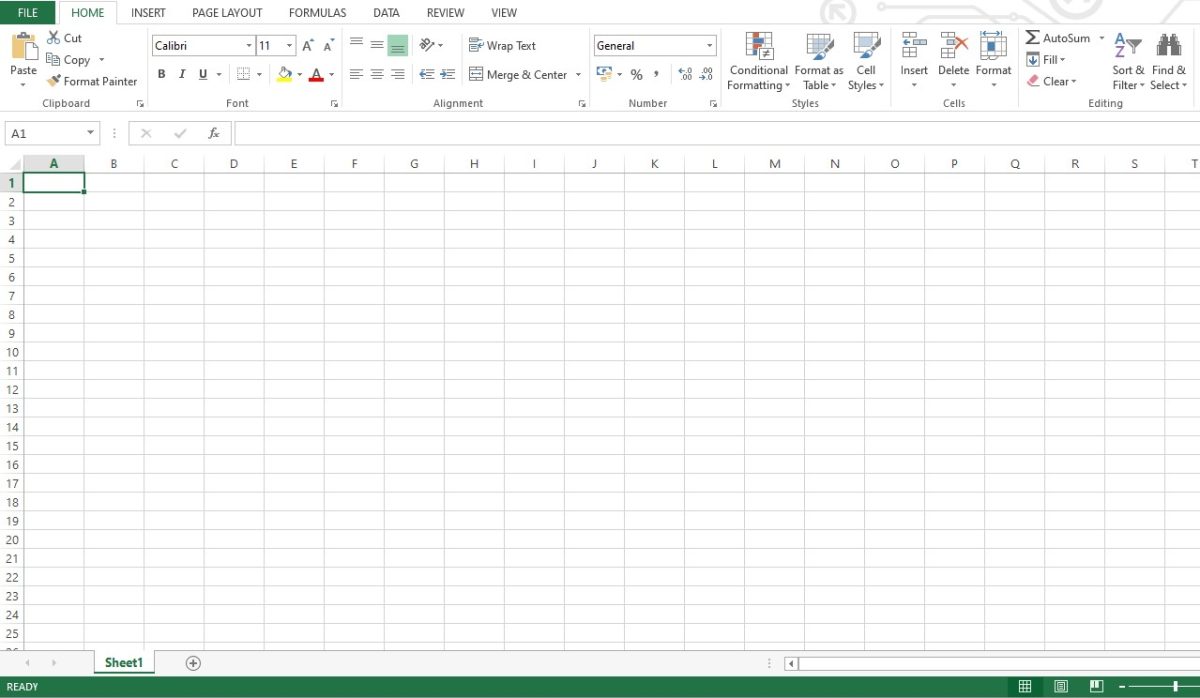
Method II – Through MS Excel File Menu:
This method would come in handy if there is already a workbook opened & one might want to create another! In this case, one shall navigate to the File menu to the left of the Home tab as shown below.
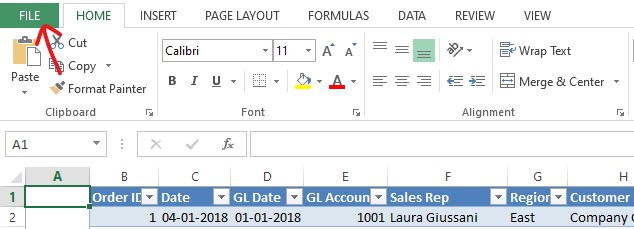
Click on the File menu & the following shall appear in which one shall choose the New option.
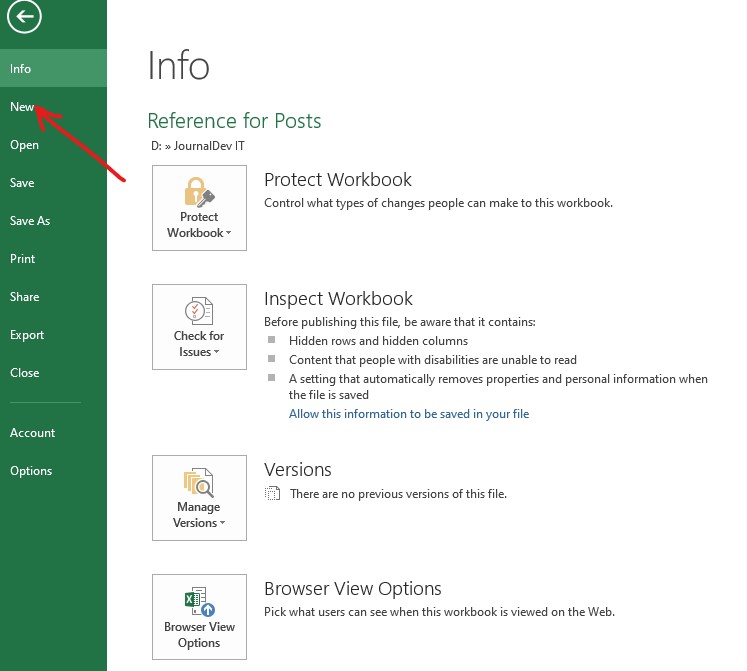
Once, New option is chosen it leads to a similar page where we landed in the previous method.
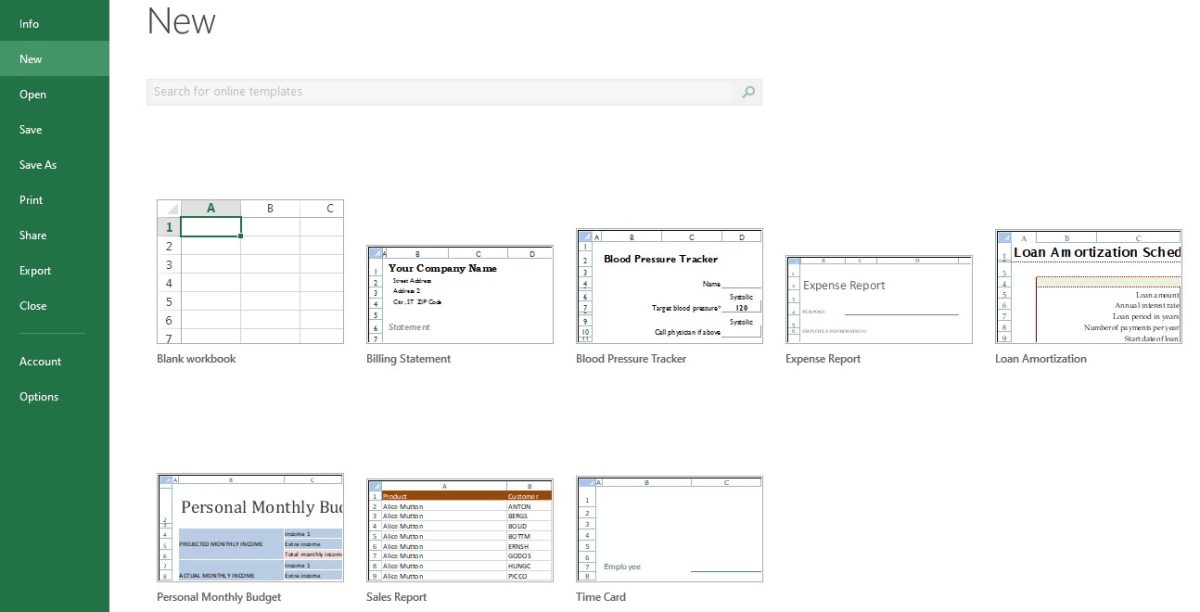
The rest of the process is synonymous with what was done in the previous method. One can choose between the pre-loaded templates or choose a blank workbook to create from the ground up!
Method III – The Keyboard Shortcut:
This can also be deployed when a workbook is already opened & the user wants to create another. But it is to be noted that only a blank workbook will be created by default when this method is used. Let’s say the user is working on the following workbook for instance.
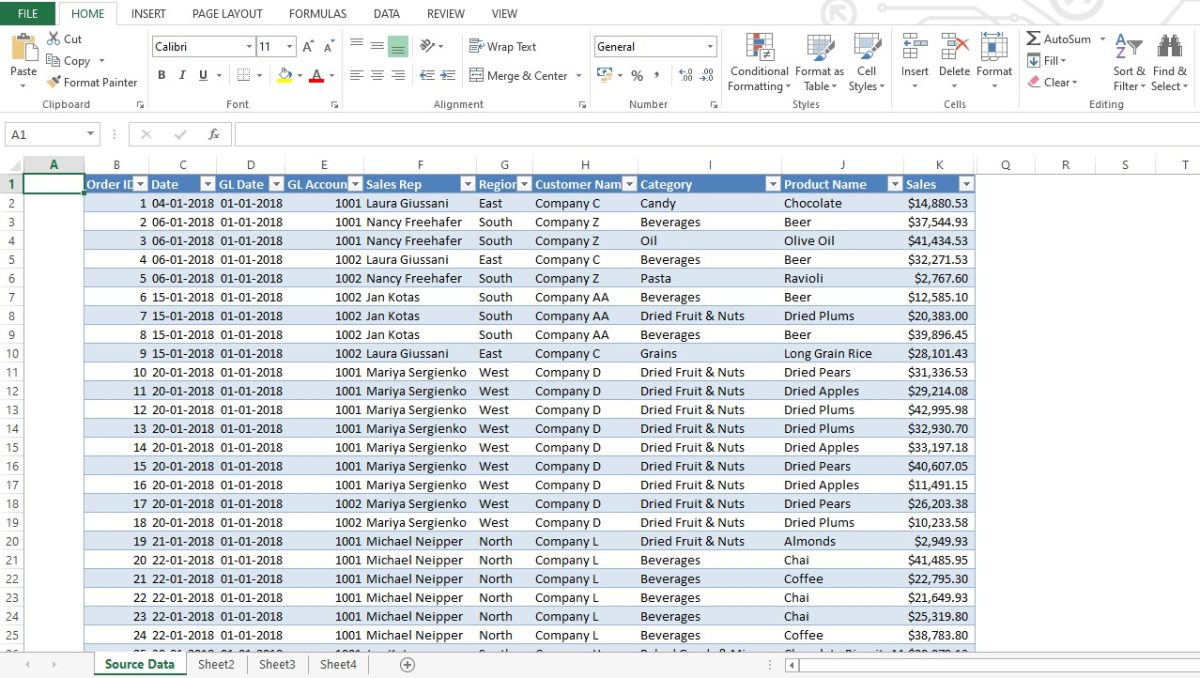
Now, if the user wants to create another blank workbook, they might do it by using the following keyboard shortcut.
CTRL + N
The keys for this shortcut need to be pressed in the same manner as we do, CTRL+C (copy) or CTRL+V (paste). Once done, a new blank workbook appears!
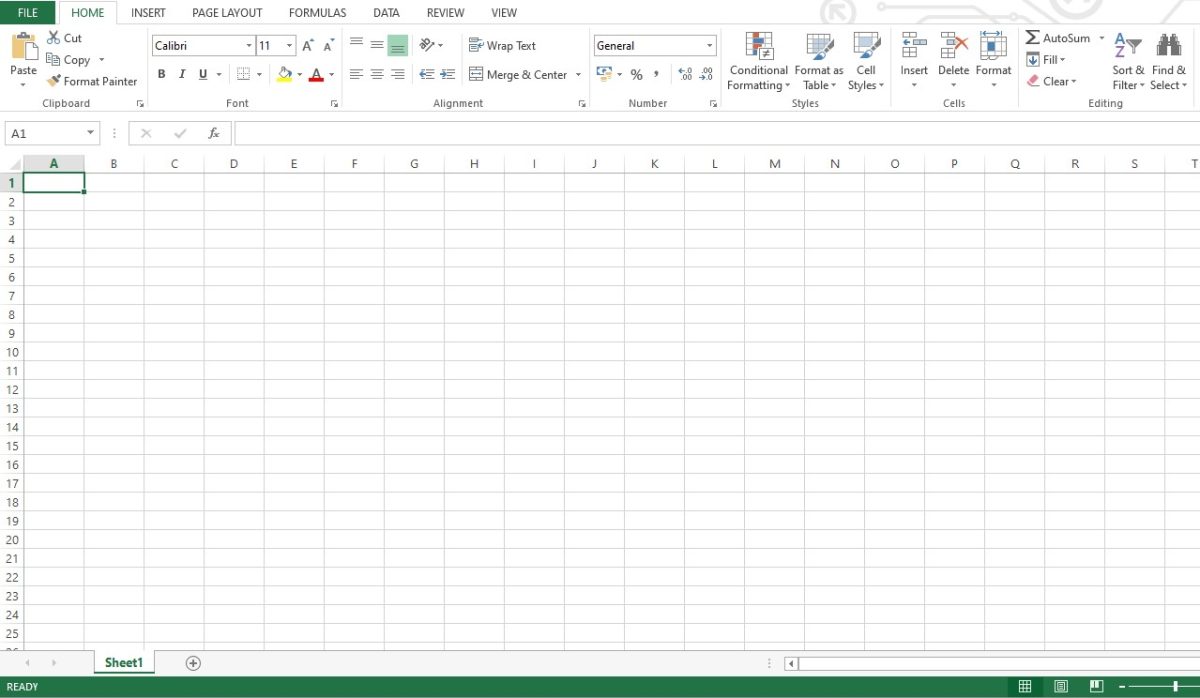
Conclusion:
Hope the article was informative and you have got what you were looking for! Here’s something which elaborates on How to Copy a Sheet in MS Excel? There are also numerous other articles in QuickExcel that might help you with knowing the tricks & nuances of MS Excel. Ciao!