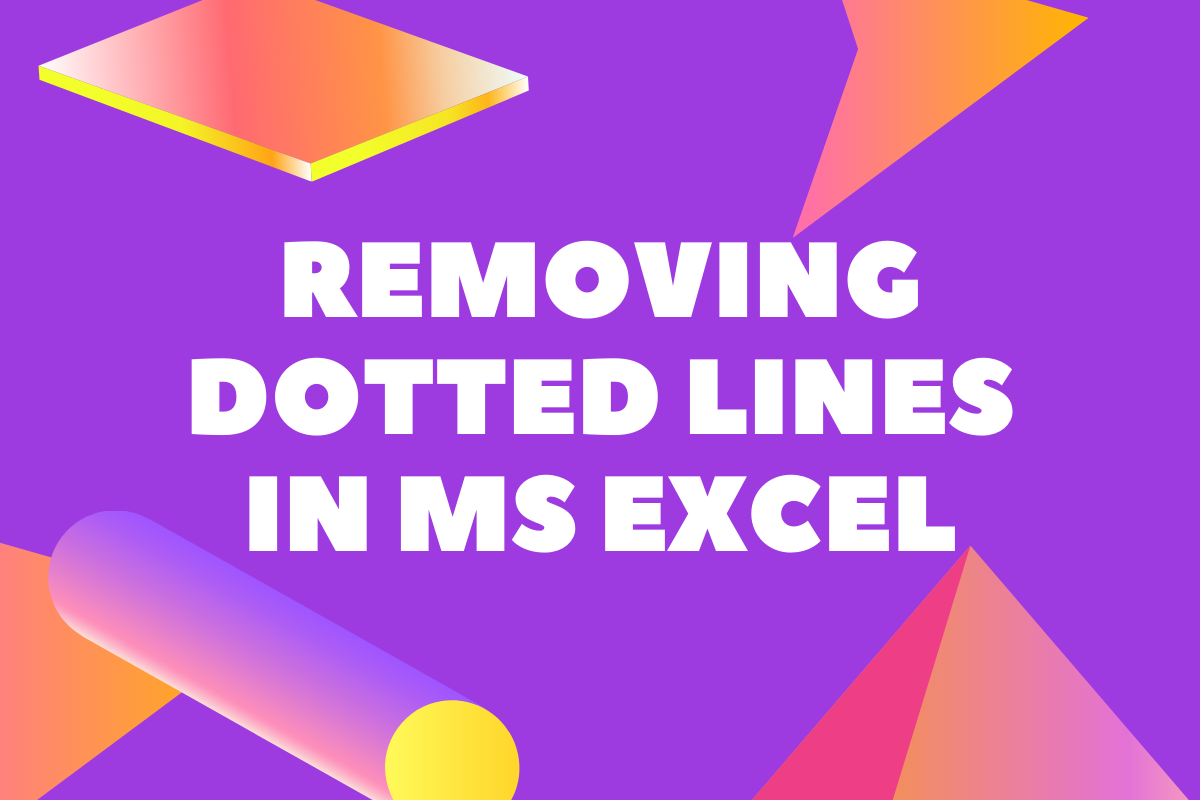Little things pester us the most!
It’s true in life & likewise with MS Excel too. They stay put, just like a scratch in our spectacles not fully troubling our vision, but big enough to cause some blurry spots. Similar to this scratch in spectacles, there are dotted lines in MS Excel.
The MOST DREADED DOTTED LINES!
Once they are in, they are here to stay & wouldn’t flinch a bit no matter what we do. Well, that’s what the word on the street says!
Now, let us have a look at what we in QuickExcel have to say.
Worry not people, for we have got you covered on this! These dotted lines would be gone in no time once you get to the very end of this article. Enough of the prelude now & let us roll up our sleeves & get things moving.
Dotted lines – Origins:
Before we get on with knowing how to remove the dotted lines, it is imperative that we get to know how they sneak in, in the first place. Let us consider the following tabulation of data, for instance.
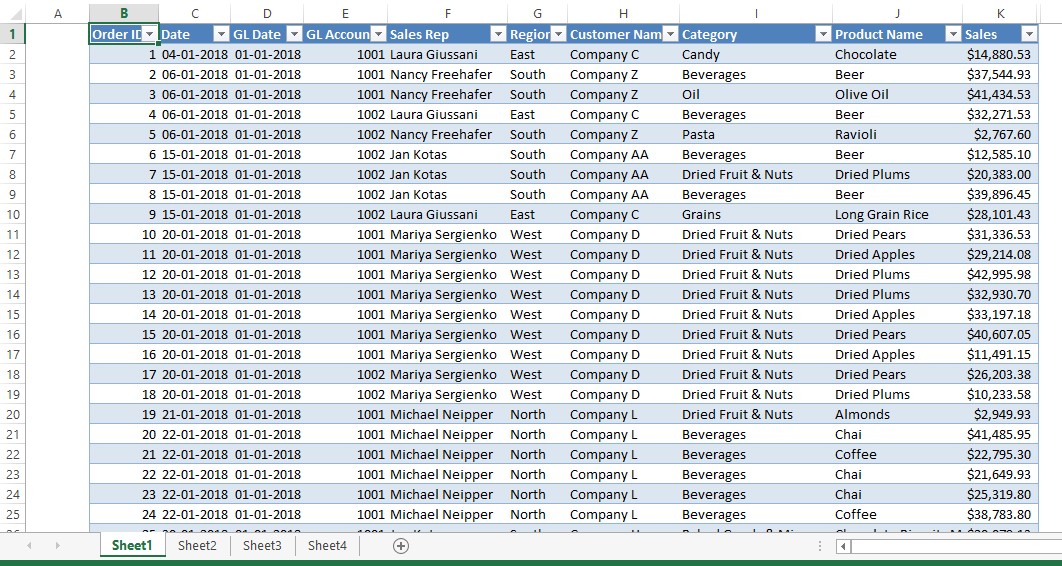
If one wants to have a look at how the data might fit in a particular size of paper, for taking a printout or to be converted into a ‘pdf’, guess where the person might go to?
Yep! It’s the print preview & one shall get to it, by choosing the keyboard shortcut CTRL+P or by navigating one’s way to it by clicking on the Print Option available within the File menu as shown in the below image. Nevertheless, both ways would result in the user landing on the same print preview window.
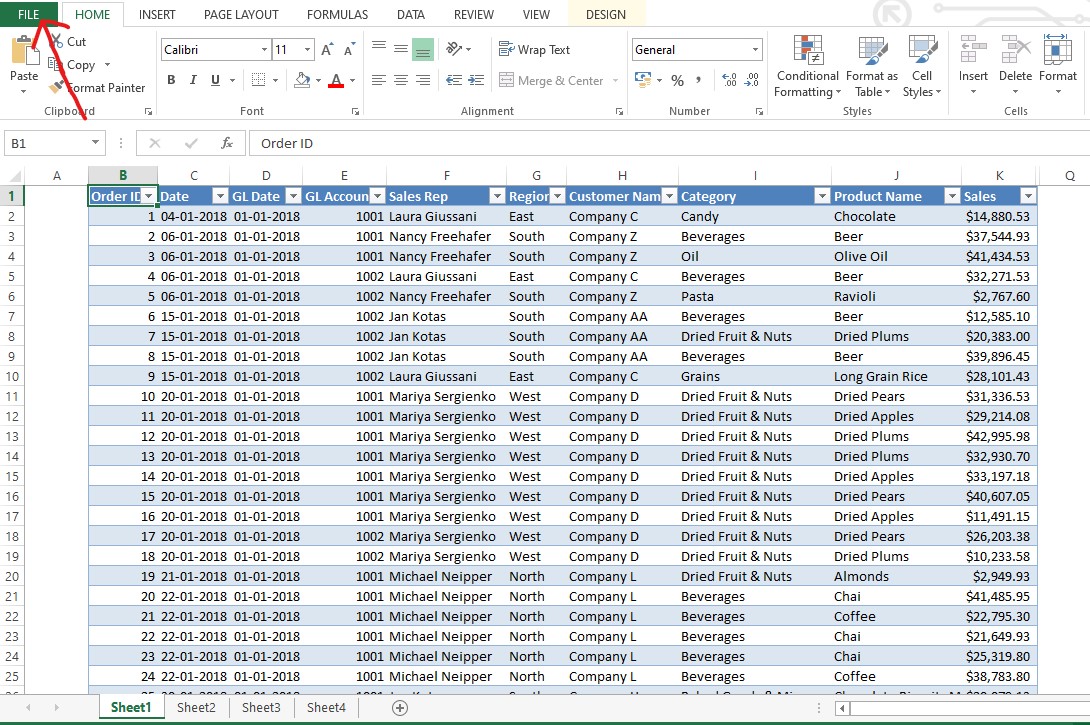
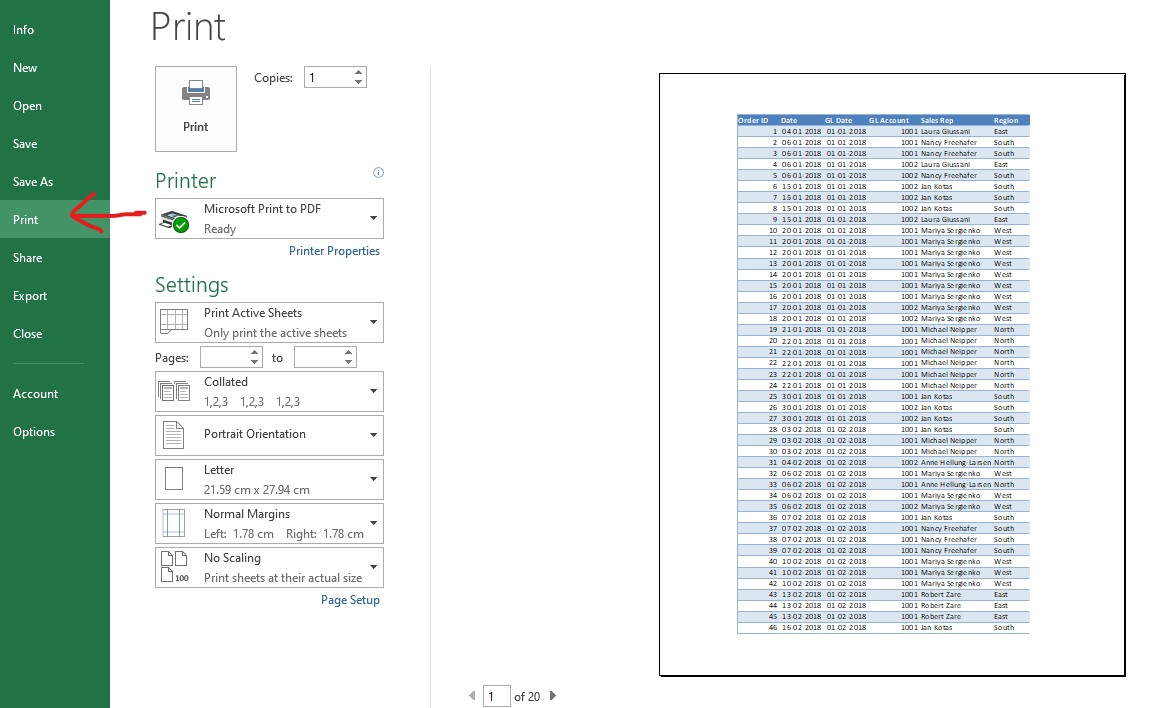
So, now that we have seen how the tabulation might fit into the page size, let us come back to the worksheet again & what appears, might come as a surprise to some.
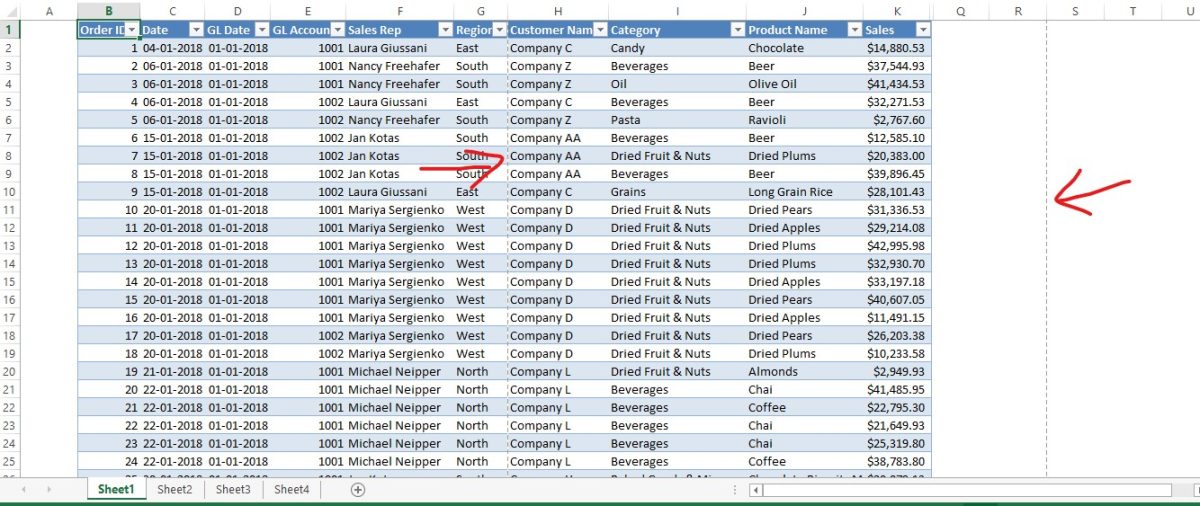
What sorcery is this? We didn’t ask for these lines to appear, but here they are spoiling our view of the data.
Dotted Lines – The Endgame:
It is time that we eradicate those dotted lines from the worksheet & it requires us to navigate our way back into the File menu. Click on File & choose Option as shown in the below image.
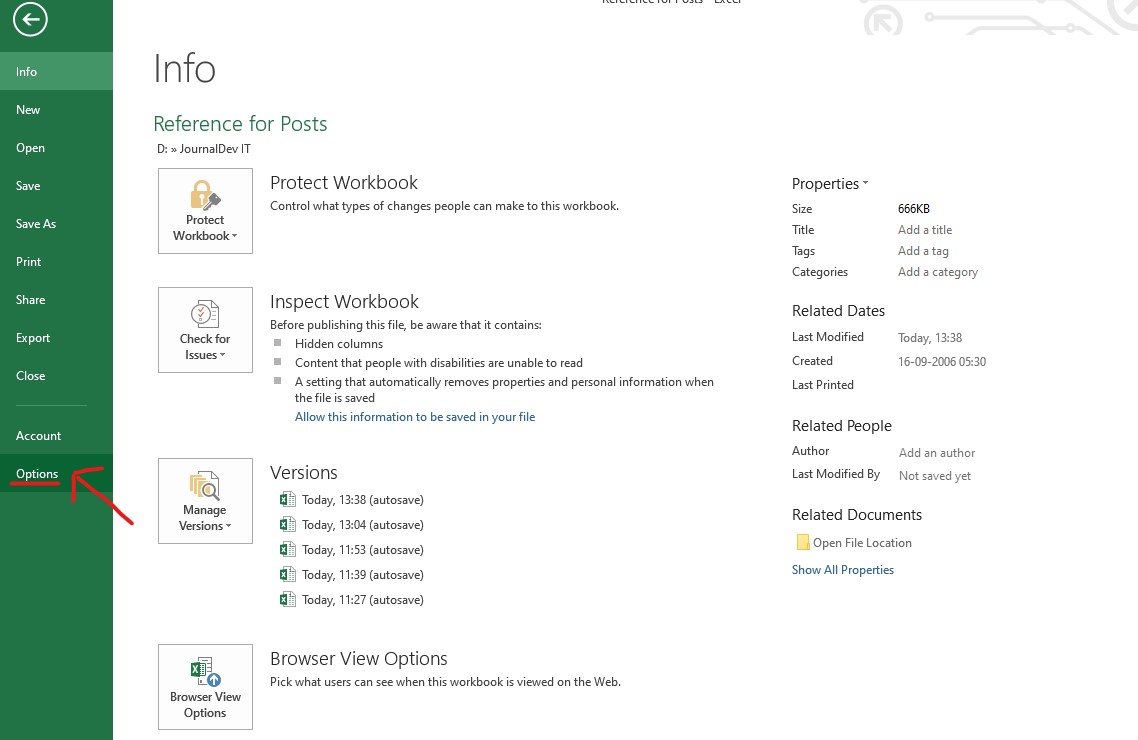
Once Options is clicked, the following pop-up appears.
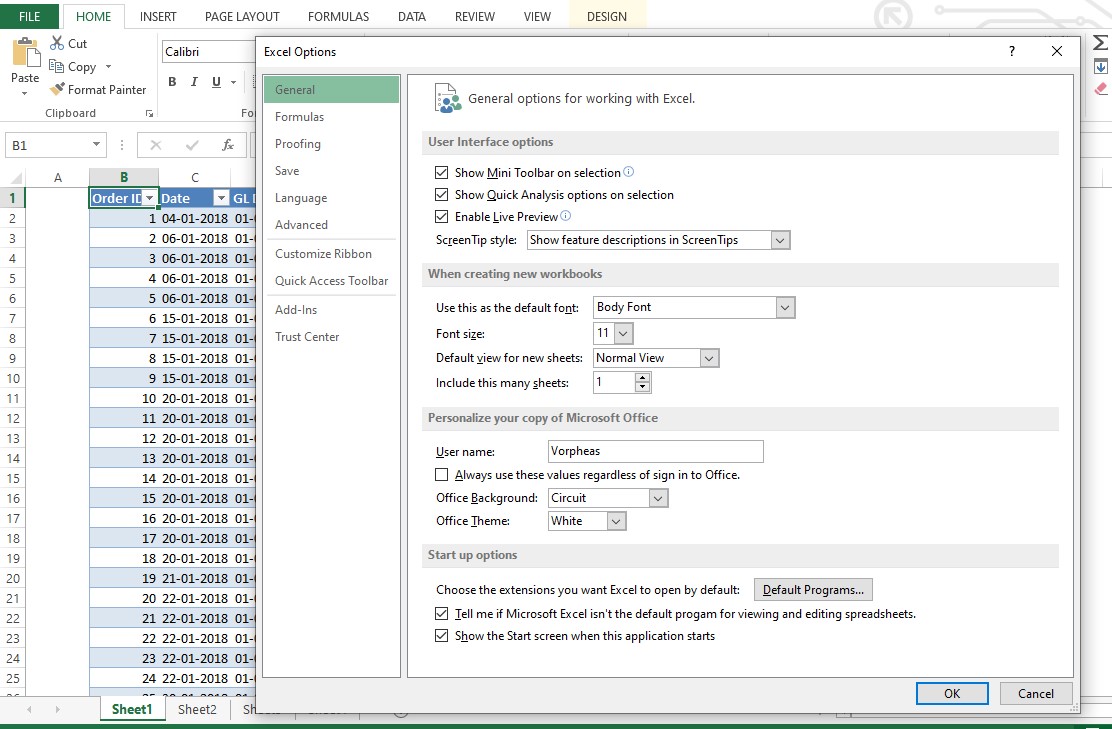
Choose Advanced amongst the different options listed on the left side of the pop-up as shown below.
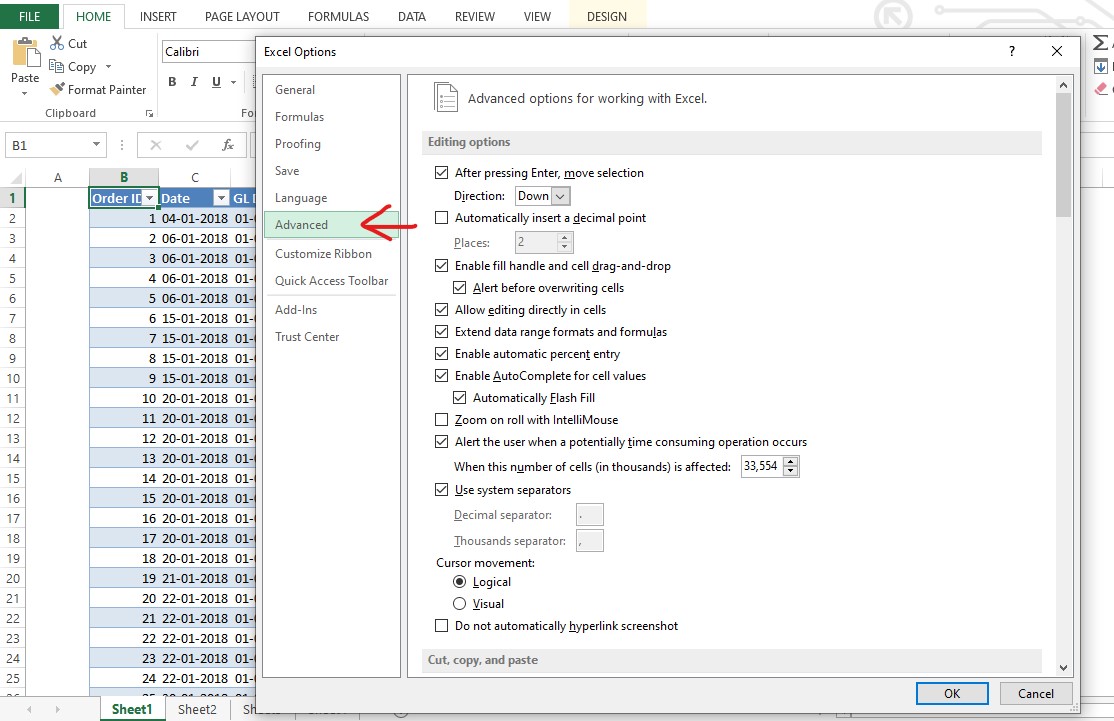
The Advanced option contains a wide range of customisations that can be done with the mundane tasks that we carry out in Excel such as changing where the active cell is to be moved after hitting the ENTER key or should the autofill option be readily suggested by MS Excel so on & so forth.
Let us not get drifted away with the vast range of options available in this pop-up & shift our focus to the one that can help us with the removal of the dotted lines.
Scroll a bit downwards until a section titled ‘Display options for this worksheet’ becomes visible. It shall look something similar to the below image.
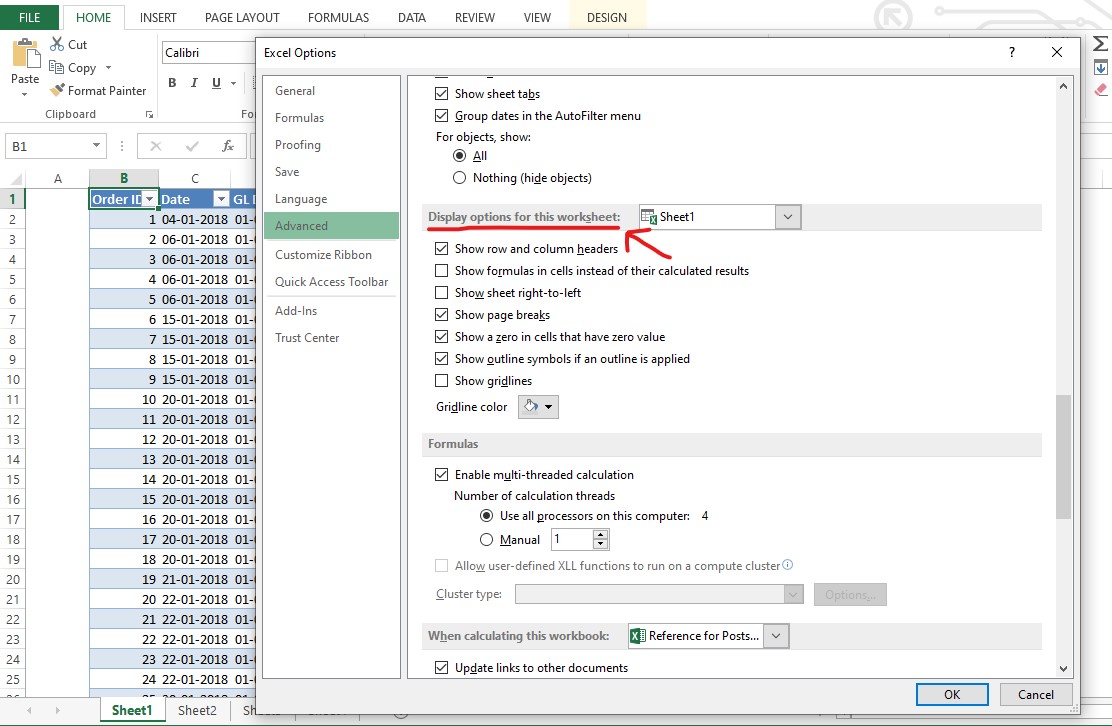
Remove the tick mark off the Show page breaks option within that section & click OK.
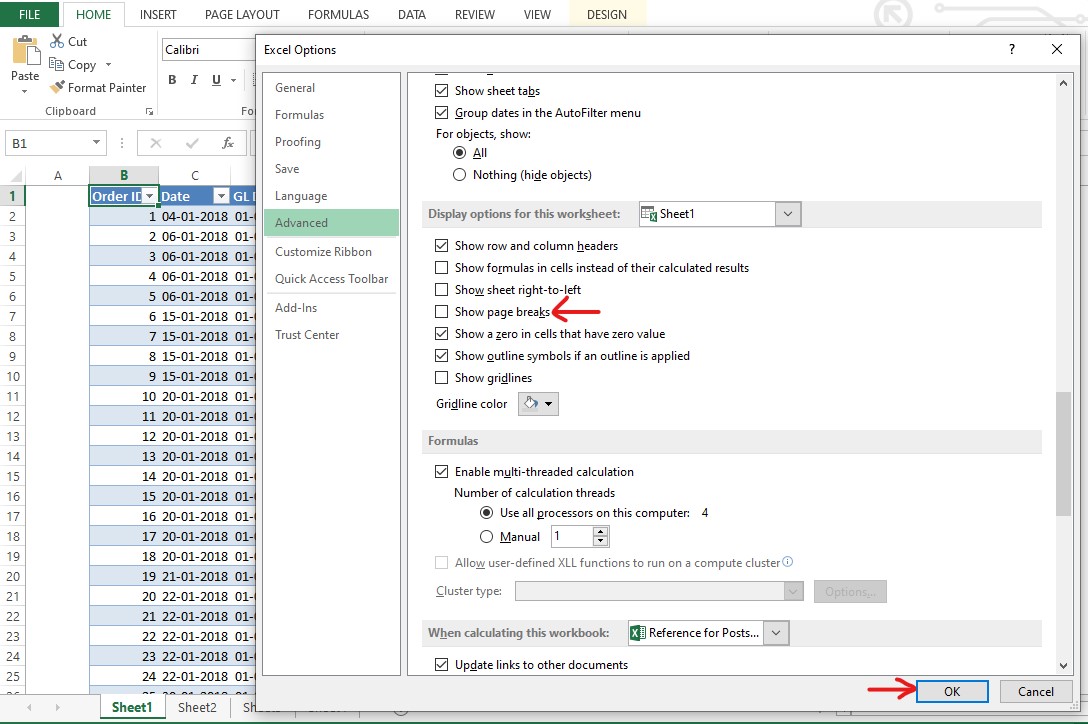
Once done, the dotted lines would no longer be present & they’re now gone for good. Have a look at the highlighted portion in the following image, after all, seeing is believing!
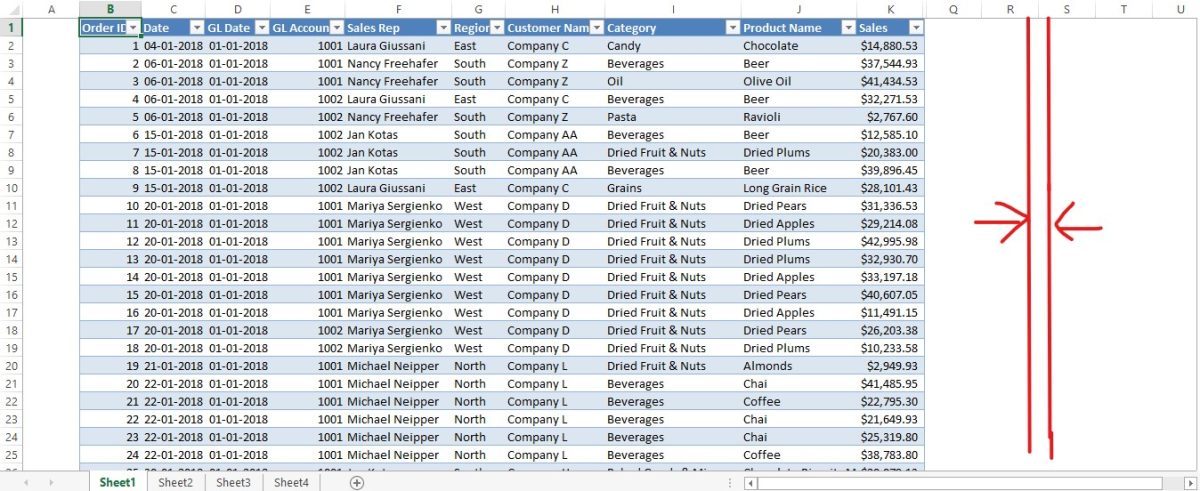
Conclusion:
Now we have reached the end of this article about the removal of the dotted lines in MS Excel. QuickExcel has numerous other articles too that can help those who are looking to explore the different aspects of MS Excel. Cheers!