Why is my Excel file so large? Here’s the answer! This article is a complete guide to reduce the file size in Microsoft Excel.
Steps to compress large Excel files
Let’s get started with the multiple ways to compress large Excel files.
1. Save as Excel Binary Workbook
Microsoft Excel has an in-built file type that helps you save large files in a slightly compressed format. The Excel Binary Workbook (.xlsb) file type is meant to reduce the file size after saving.
Steps to save workbooks in (.xlsb) file type
- Once your file is ready to save.
- Click on the File tab.
- Click Save As on the left.
- Click Browse.
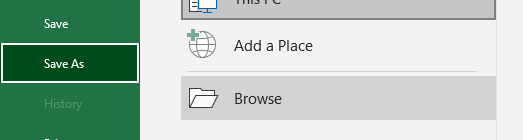
- Choose the file type as Excel Binary Workbook.

- Choose a location in your system.
- Click Save.
Your file gets saved as an Excel Binary Workbook file. This file type compresses the original file up to 10%.
2. Wecompress
Wecompress is a safe online file compressing platform that helps you compress file types like Excel, Word, PowerPoint, PDFs, JPEG, PNG, and TIFF files of a maximum file size of 50 MB for free.
Steps to compress Excel files using wecompress
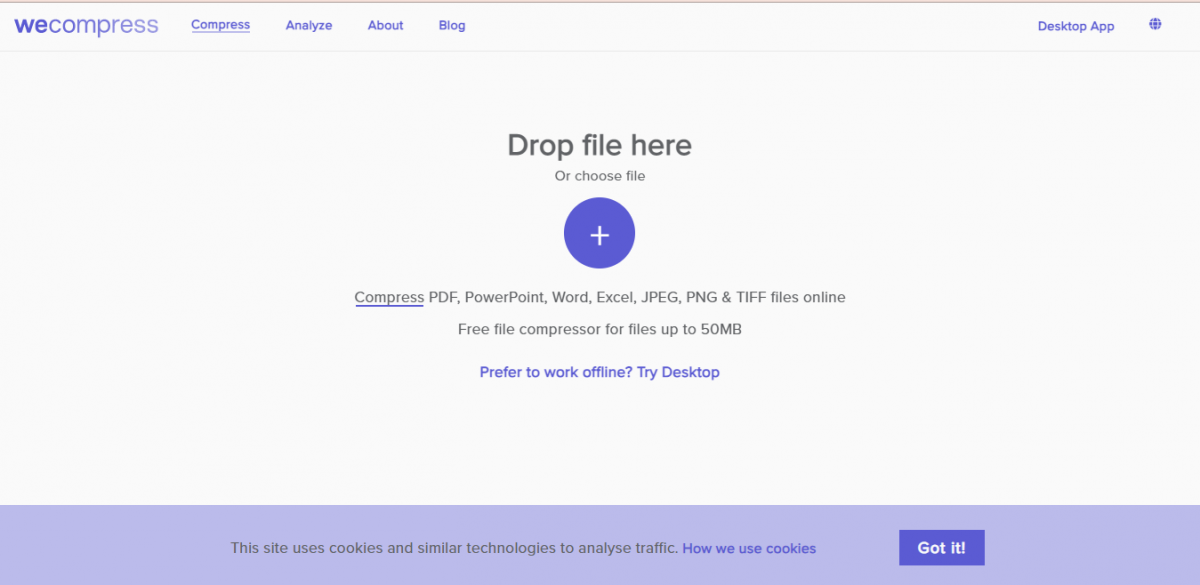
- Go to wecompress.
- Drop or choose files from your system.
You will see that your file size has been reduced. If the compression is taking too long, then consider downloading the desktop app.
3. Delete unwanted worksheets from the file
If you aren’t satisfied by compressing files. Try deleting unwanted worksheets and data from large Excel files to reduce the file size.
Recommended read: How to delete a sheet in Excel [Simplified steps]
Quick steps to delete a worksheet:
- Open an Excel file.
- Right-click on the sheet you want to delete.
- Click Delete.
4. Compress images in the file
If you have any images inserted in your Excel file, then you should consider compressing them to reduce the file size. Images add to the bulk in size of a file, making it heavy and bloated.
Steps to compress all images in a file
- Click on an inserted image in the file.
- Go to the Format tab that appears.
- Click on Compress Pictures in the Adjust group.
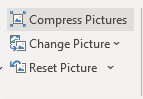
- Uncheck Apply only to this picture to be able to compress all images in the file.
- Check Delete cropped areas of picture to delete the cropped parts of images inserted in the file. You will lose the cropped areas of images forever.
- Click OK to compress images.
Your images are successfully compressed.
5. Compress Excel files to ZIP folders
Another way you can reduce file sizes of large Excel files is by compressing them to a ZIP folder.
Steps to compress Excel files into a ZIP folder
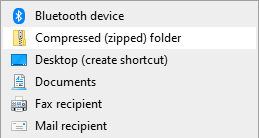
- Save and close the large Excel file.
- Go to the file location where you have saved the file.
- Right-click on that Excel file.
- Pull right on Send to.
- Select Compressed (zipped) folder.
You will find that a compressed folder saves in your chosen location. Open the folder to open the large Excel file.
6. Unhide hidden elements from the file
To reduce your file size in a better way, you should try unhiding hidden rows, columns, or sheets in a file.
Steps to hide rows in Excel
To hide one or more rows, follow these steps.
- Select the rows you wish to hide.
- Right-click on one of the rows.
- Click on Hide.
All selected rows are hidden now.
Steps to hide columns in Excel
To hide one or more columns, follow these steps.
- Select the columns you wish to hide.
- Right-click on one of the columns.
- Click on Hide.
Also read: How to Hide or Unhide Columns in Excel (Detailed Tutorial)
All selected columns are hidden now.
Steps to hide sheets in Excel
To hide a sheet, follow these steps.
- Right-click on the sheet you want to hide above the status bar below.
- Click on Hide.
Your sheets are hidden now.
Conclusion
This article was a detailed guide to reduce the file sizes of large Excel files on your system. We hope you have all the knowledge you need to get your humongous excel sheets down to portable sizes now!
Reference: Microsoft, TrumpExcel.
