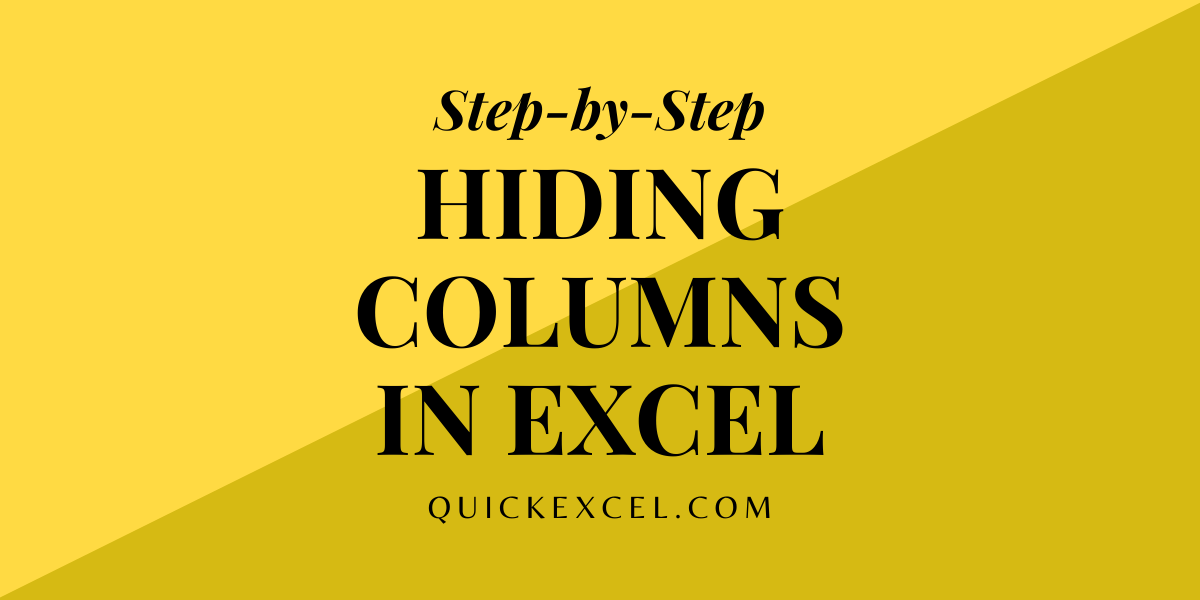In this article, we’ll learn how to unhide and hide columns in Excel easily. There are multiple methods of doing the same. Let’s explore these methods.
Also read: How to wrap text in Excel?
Steps to Hide Columns in Excel
There are two ways you can hide columns in Excel. Let’s get started with learning both methods to hide columns.
Method 1
To hide columns in Excel, follow the steps below:
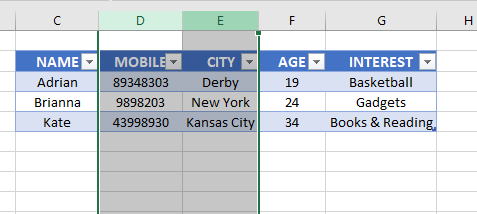
- Select one or more columns you wish to hide.
- Press and hold CTRL to select non-adjacent columns to hide them.
- Right-click on one of the selected columns.
- Select Hide.
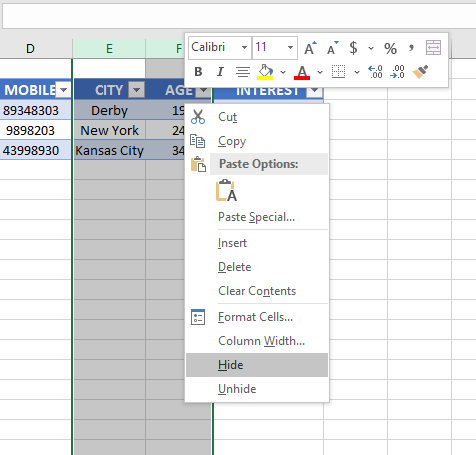
You can find that all selected columns have been hidden. Hidden columns are indicated by double lines in the column ribbon in Excel.
Method 2
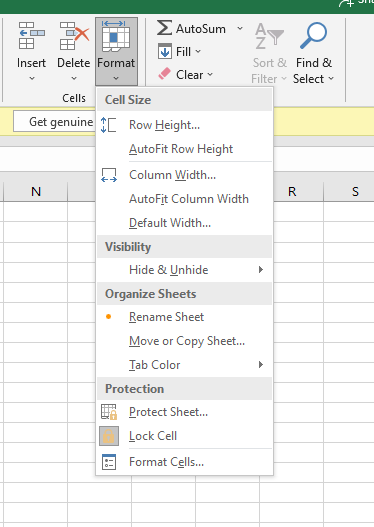
- Select the columns you want to hide.
- Press and hold CTRL and select non-adjacent columns to be able to hide them as well.
- Go to the Home tab.
- Under Cells group, pull down on Format.
- Open Hide or Unhide under Visibility.
- Click Hide Columns.
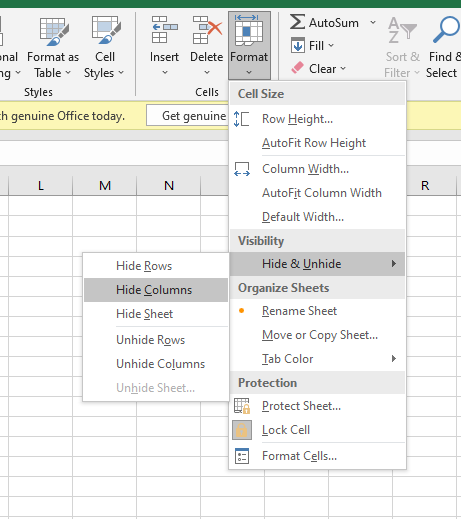
The selected columns will now be hidden.
Steps to Unhide Columns in Excel
How do you unhide columns after they’ve been hidden? Let’s unhide columns in excel below:
Method 1
To unhide one or more columns in Excel, follow these steps.

- Hidden columns are shown as double lines between the columns.
- Double-click on these double lines to unhide hidden columns.
To unhide multiple columns.
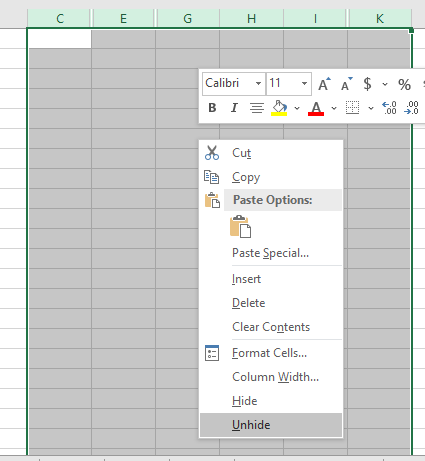
- Select all column hidden columns together.
- Right-click in the selected area.
- Press Unhide.
Method 2
To unhide columns in Excel.
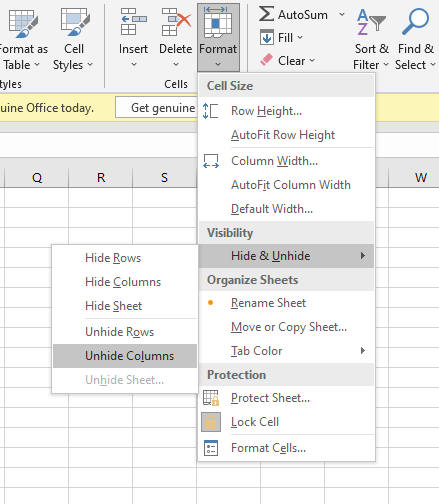
- Select all column hidden columns together.
- Go to the Home tab.
- Under Cells group, pull down on Format.
- Open Hide or Unhide under Visibility.
- Click Unhide Columns.
Conclusion
This was all about hiding columns in Excel. If you have any doubts regarding hiding columns, drop a comment below and we will happily answer your questions.