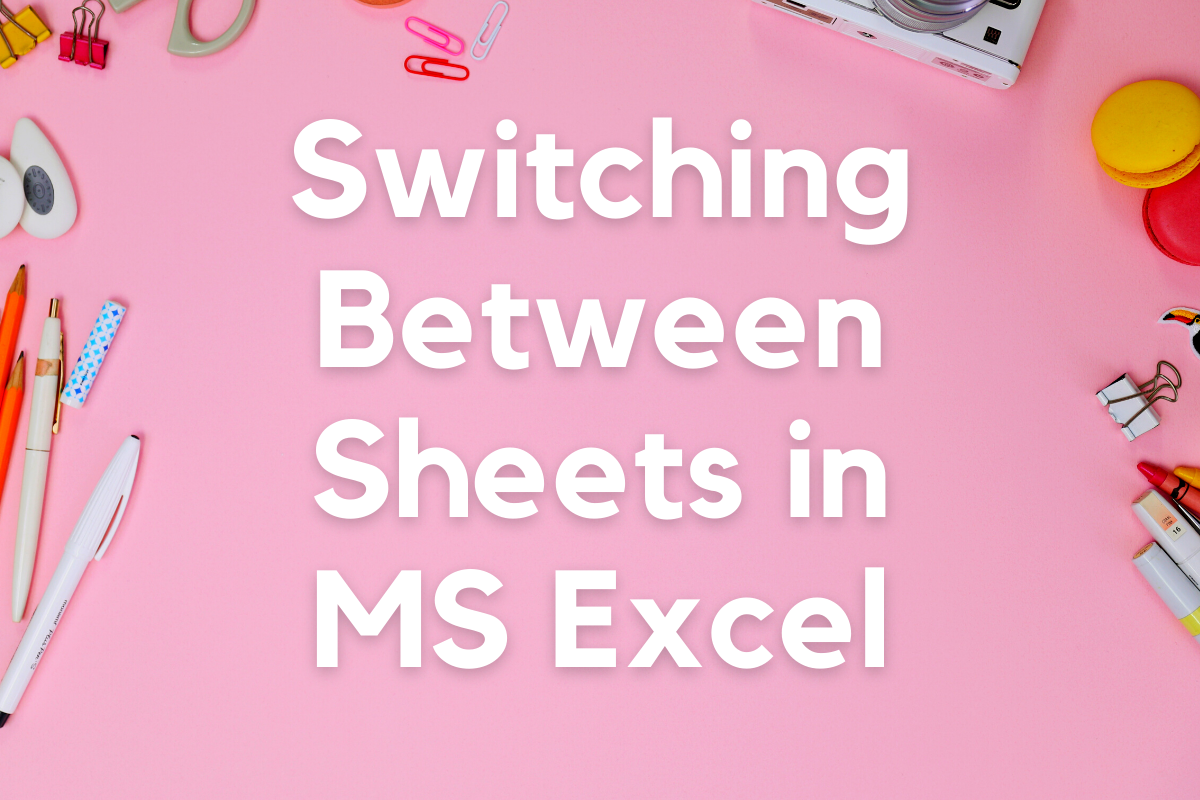Too many cooks spoil the broth! Similarly, it is never a wise decision to have all the different data interpretations in the same sheet. MS Excel provides the flexibility to store the desired data among the different sheets that it has to offer. Sounds great, right!
But some may ask, ‘Now that we’ve taken the data & put them into different sheets, how do we get about navigating between the sheets. Won’t that be a hectic routine?’
Trust me on this – It won’t!
Not if you know the shortcuts to have a swift skim through the different sheets & this article would cover just that through the following methods of skimming through the sheets.
- Switching Between Workbooks
- Switching Within Workbook
Method 1 – Switching Between Workbooks:
This method comes in handy when the sheets which you would like to visit are in different workbooks & you would like to look at them side to side at the same time. In this case, one has to find the way to the ‘Arrange All’ option available within the View Tab as shown in the below image.
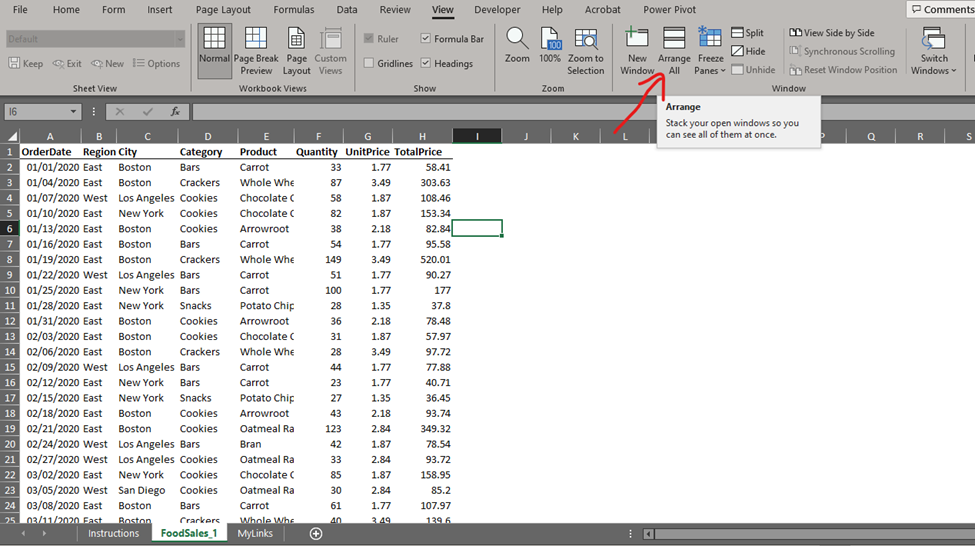
Clicking on that option would make a pop-up appear asking to choose the desired type of arranging the sheets.
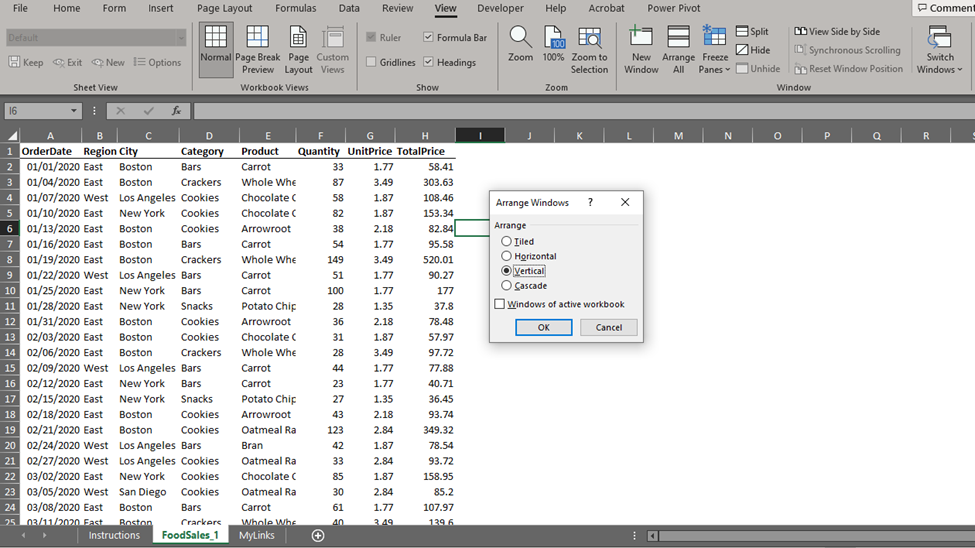
This choice can be made with respect to the requirement that one has viz.
- Tiled
- Horizontal
- Vertical
- Cascade
The requirement that each of these choices would satisfy are listed below,
Tiled: When the active workbook is to be maximized & the other sheets are to be displayed to its side, this option is to be selected.
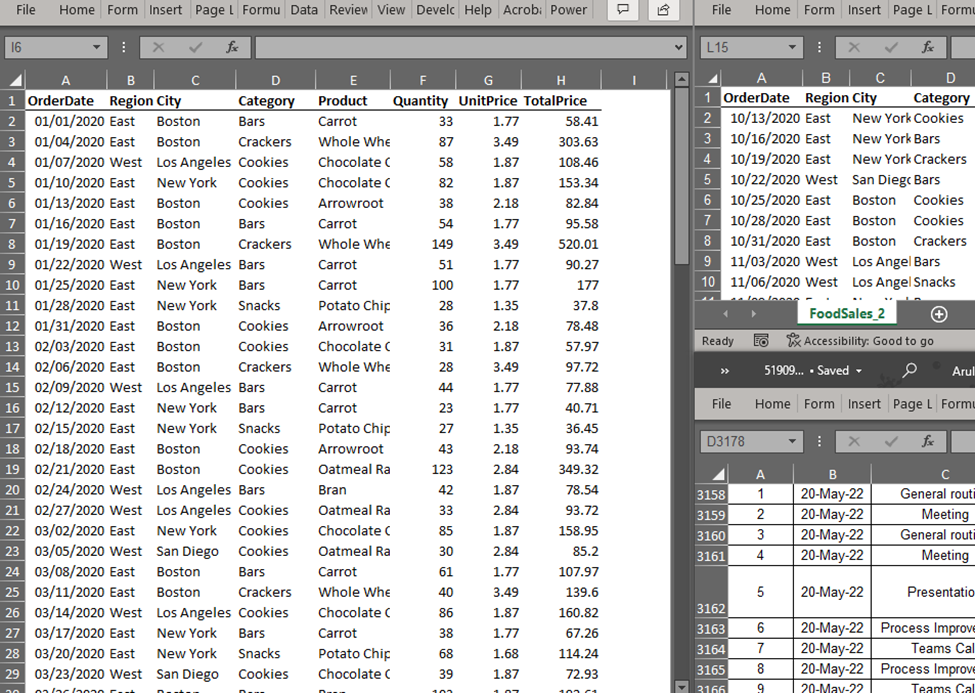
Horizontal: This choice is to be selected when one needs to view the sheets in different workbooks positioned one above the other.
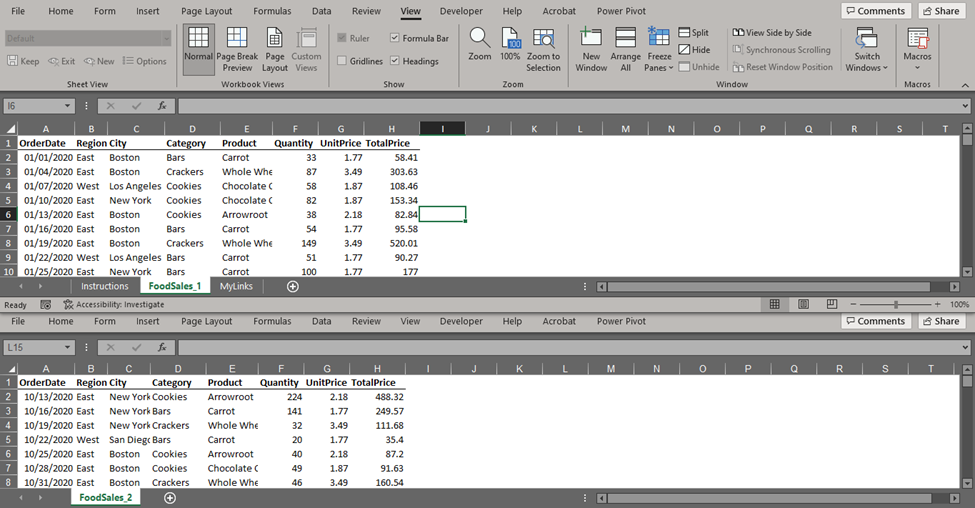
Vertical: With this choice, one would be able to view the sheets from each workbook by arranging the respective workbooks adjacent to each other as shown in the below image.
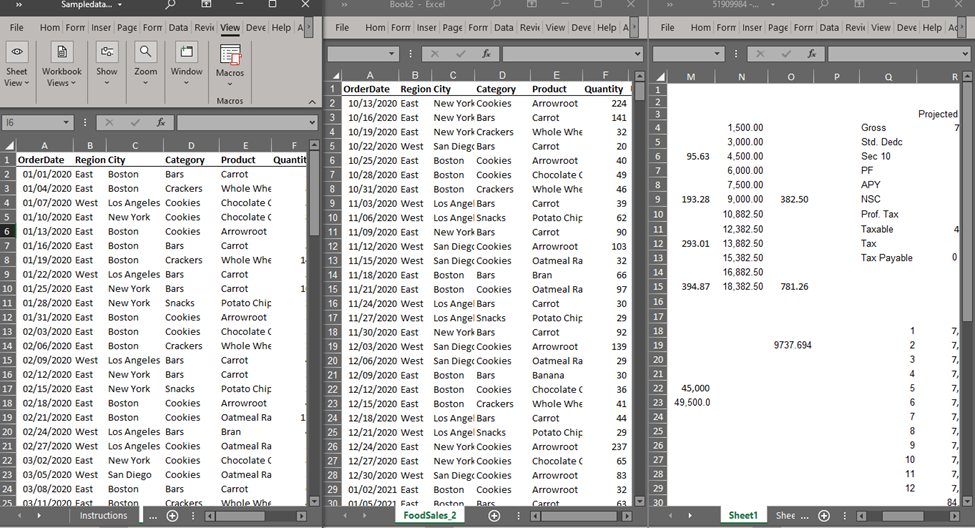
Cascade: Both the workbooks would be placed one above the other similar to the way in which the cards (yeah, those which are used to play poker) would be stacked upon each other. This would help in bringing the workbook containing the desired sheet within one’s reach when there are umpteen workbooks opened at the same time.
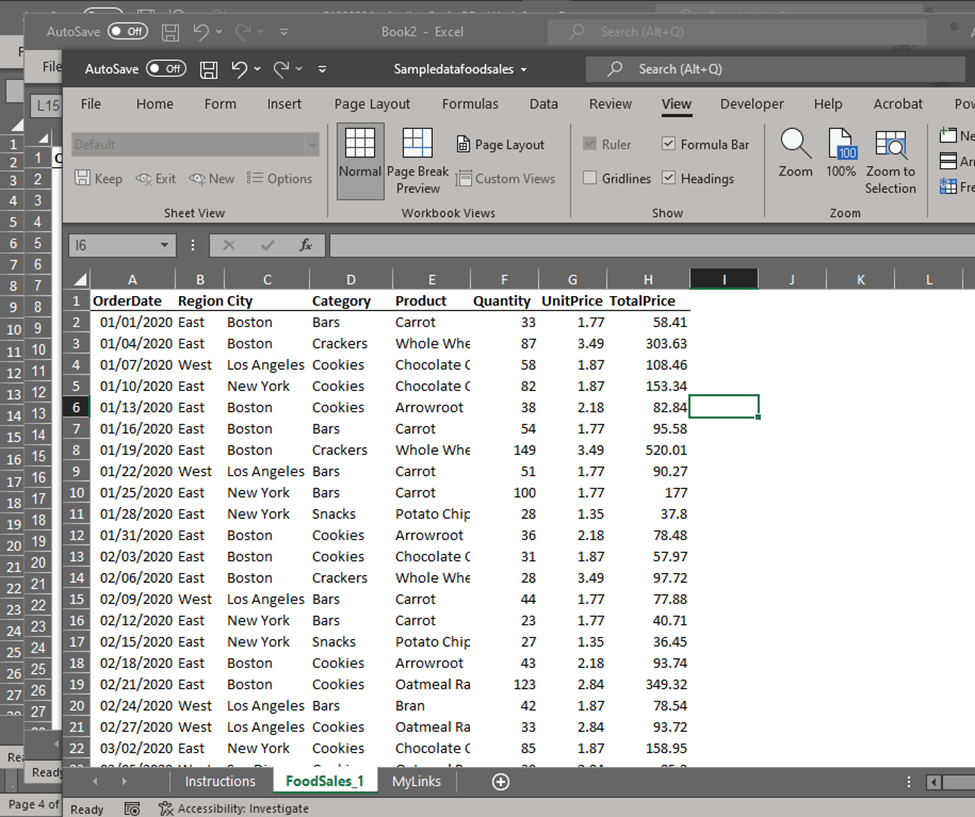
After choosing the desired option amongst those which have been listed above, one can use the cursor to click on any of the sheets displayed to have a quick look.
Method 2 – Switching Within Workbooks:
This is quite simple when compared to the above with the obvious reduction in the complexity since the count of workbooks here is down to ONE!
Embrace yourself for the trick to navigate through the different sheets within a workbook using a couple of keys from the keyboard.
CTRL + PAGE UP – To move right from the active sheet
CTRL + PAGE DOWN – To move left from the active sheet
These shortcuts are to be used in the same way which we adopt for copying (CTRL+C) or pasting (CTRL+V). The emphasis here is on pressing both the keys one after the other & not simultaneously since the latter would only make the shortcut non-functional.
Let’s consider the below example in which we would be switching sheets using the above shortcut.
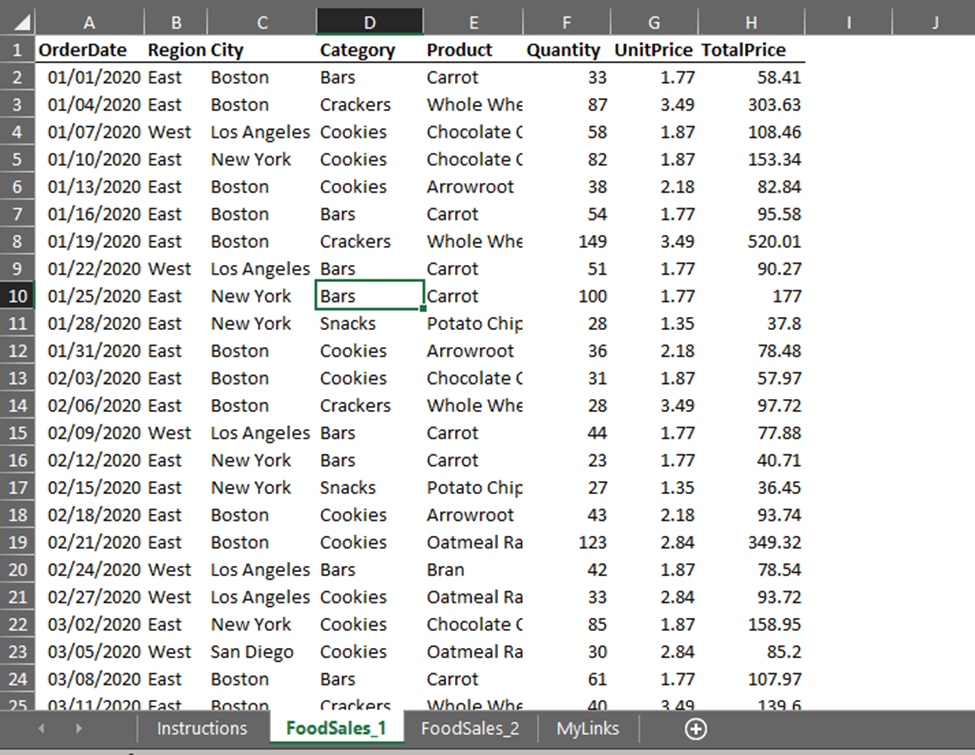
Press CTRL + PAGE DOWN, one after the other & one can immediately witness that the FoodSales_2 has become the active sheet as shown below.
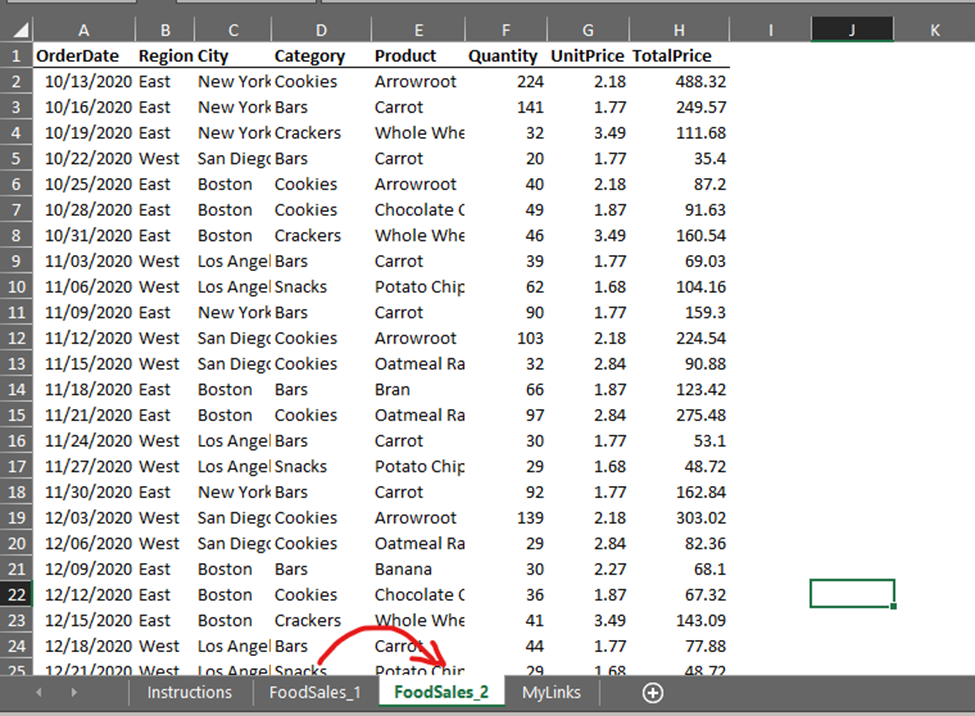
To revert back to the FoodSales_1 sheet hit CTRL + PAGE UP & the active sheet shifts back to it in no time.
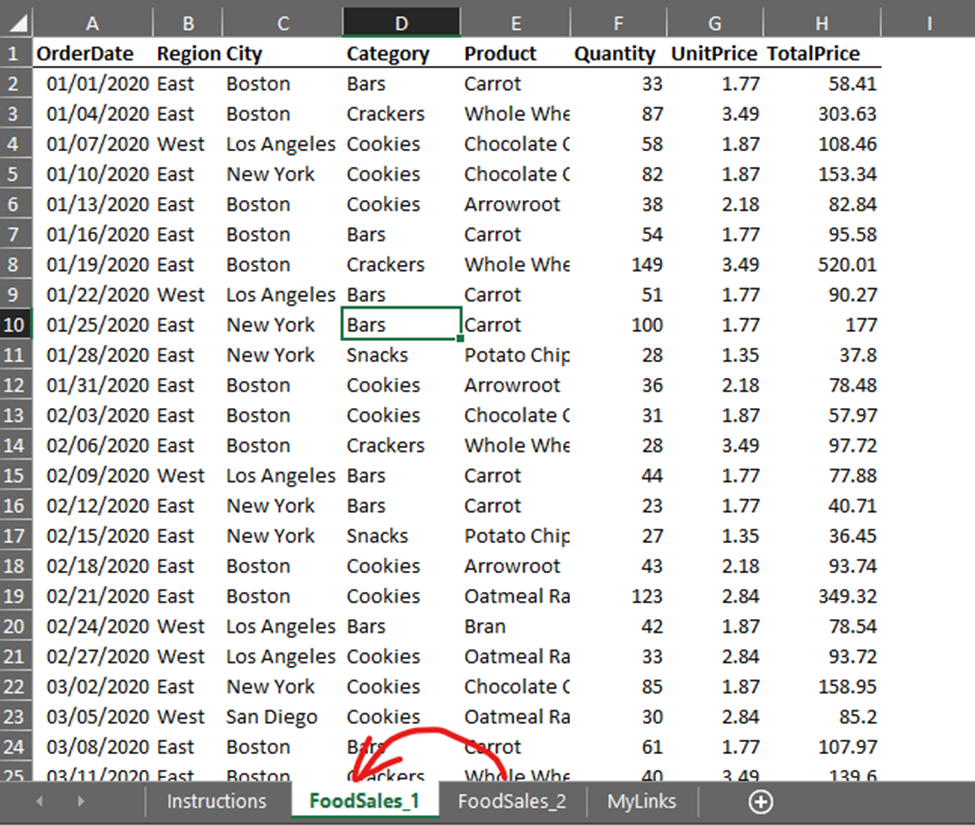
Conclusion:
Now we have reached the end of this article covering the ways to switch between the sheets in different workbooks & also within the same workbook. QuickExcel has numerous other articles too that can come in handy for those who are in a quest to do something new with MS Excel. Here’s one which elaborates on how to link cells in MS Excel. Cheers!