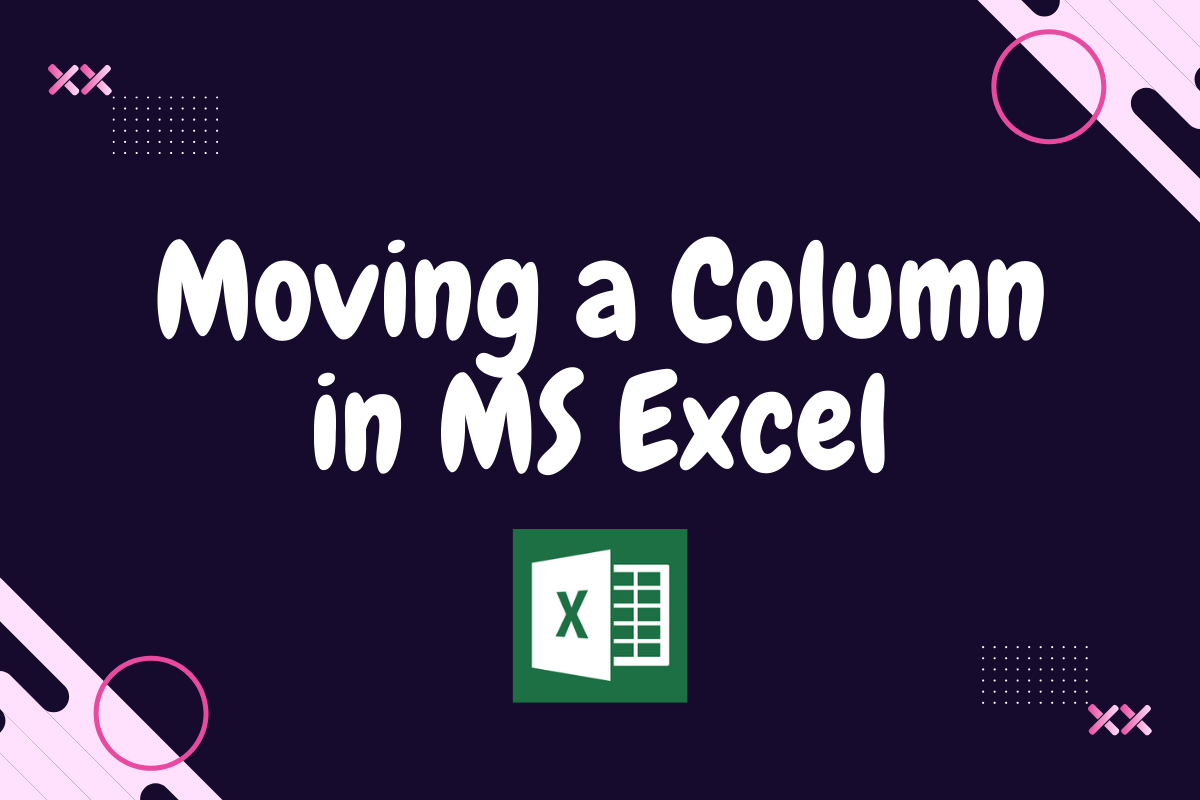All information recorded in MS Excel can be identified using the position of the row & column into which they were keyed in. The rows & columns are identified by the continuous numbers & alphabets respectively. But what if one feels a column is not positioned in its right place?
Is there a way to move the column retaining all the corresponding formatting done within its entries to an entirely new location?
MS Excel with a smile wide spread says, “I’ve got you on this!”. In this article, we are going to have a look at how MS Excel renders its helping hands & demonstrate the steps to be adopted in order to move a column in a dataset. We shall attempt to move the Selling Price column of the following table & place it after the Buying Price column.
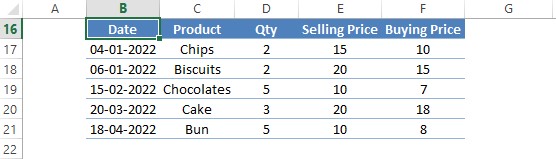
This is that occasion when the mouse gets all the attention it needs, which has previously been overshadowed by the keyboard shortcuts in other cases. One also has to keep a close eye on the different disguises that the cursor would turn into while executing this critical operation!
Here’s what a normal mouse cursor would look like.

But the one we are after for moving the column would be the one below.

Now that we know which disguise of our Sherlocky cursor, we need to look at, we shall now see when this shall appear on our screen.
First things first, we ought to select the column which we need to move. In this case, we shall select column E which contains the details of the Selling Price as shown in the below image.
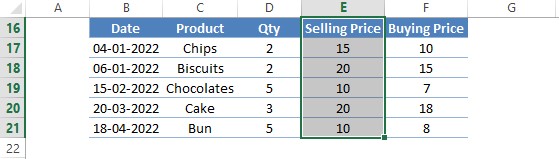
Now take the cursor and hover it across the boundary of the selected column & the cursor changes its appearance as shown in the below image.
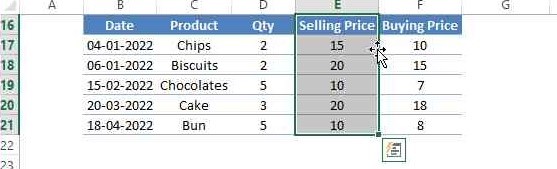
Hold on to that position where the cursor appears as shown above & left click on the very same position. Without taking the finger off the left mouse button move it to the left until it reaches a position adjacent to column F which contains the details of the Buying Price as shown below.
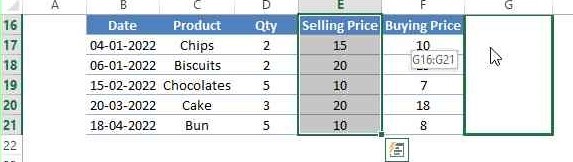
Once we play Jason Statham using the cursor for an action packed transport of the Selling Price column, we’re good to take the finger off the left mouse button & one can immediately witness visible changes in the white region highlighted by a green boundary in the previous image.
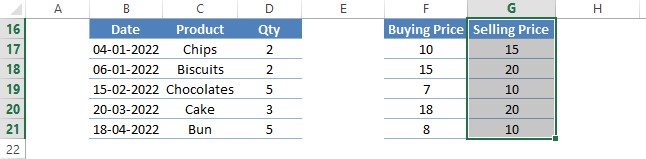
It is evident from the above image that all the details of the Selling Price column along with the respective cell formatting have been moved to the destination where we placed the cursor & the previous position where these details where are now blank!
Talk about leaving no traces!
Now one can wonder, whether this can be done only for one column. The answer is NO! This same approach can be adopted for whatsoever number of columns needed, as long as one selects all the required columns at the same time & follows the same procedure as stated above.
Conclusion:
Now we have reached the end of this article covering the steps to move a column in MS Excel, the same can also be adopted for moving multiple columns too. QuickExcel has numerous other articles too that can come in handy for those who are in a constant quest to do something new with MS Excel. Here’s one for you, which elaborates on how to switch rows & columns in MS Excel. Cheers!