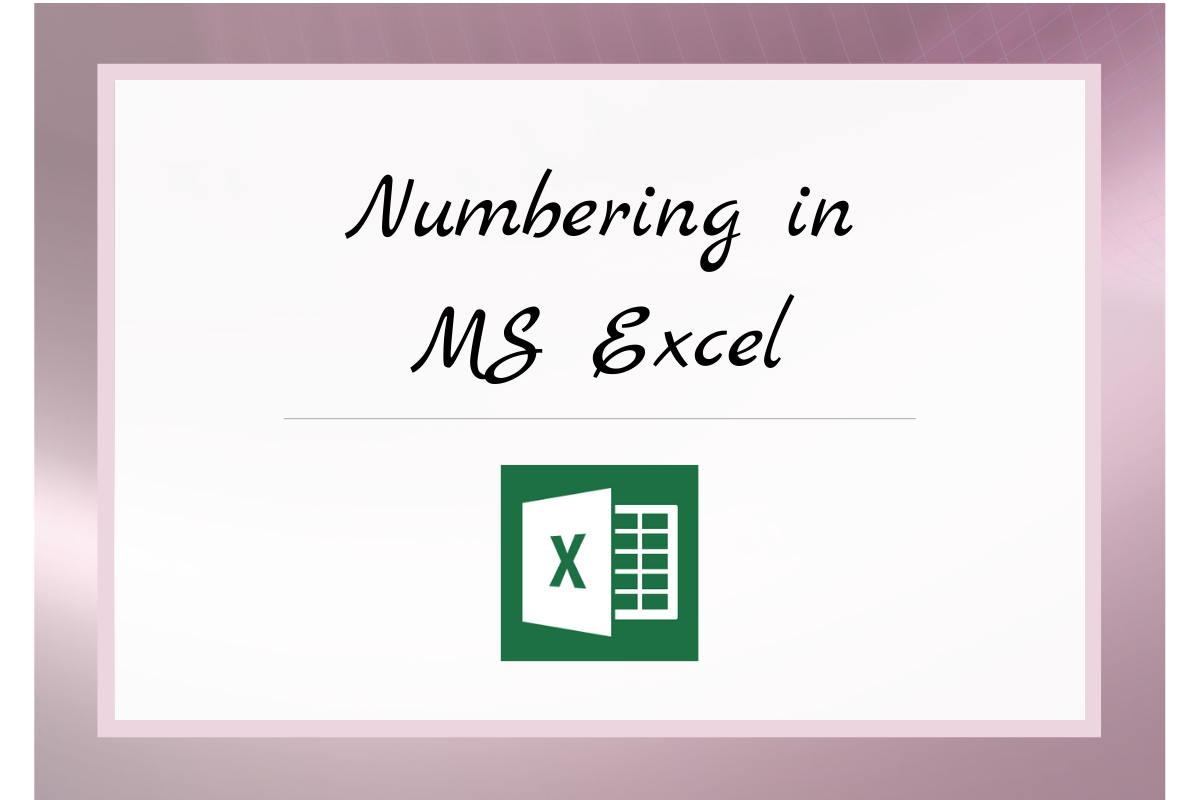The most underrated entity in any dataset would be the ‘Serial Number’. Imagine a life without S.No! It would be a nightmare, ain’t it? The ordering of the entries is tossed off into turmoil without this simple measure in place. All hell breaks loose if it weren’t for that S.No!
One can easily type in the S.No. when there are a handful of entries, but occurrences such as these are very hard to come by when analysing data & there ought to be a way in which one can swiftly number all the way down to the thousandth entry in a jiffy!
Also read: How to Add Lines in MS Excel?
We are going to do just that in this article where we shall attempt to put the S. No.’s in place for the data given below using each of the below methods.
- Using Flash Fill
- The Accelerator Way
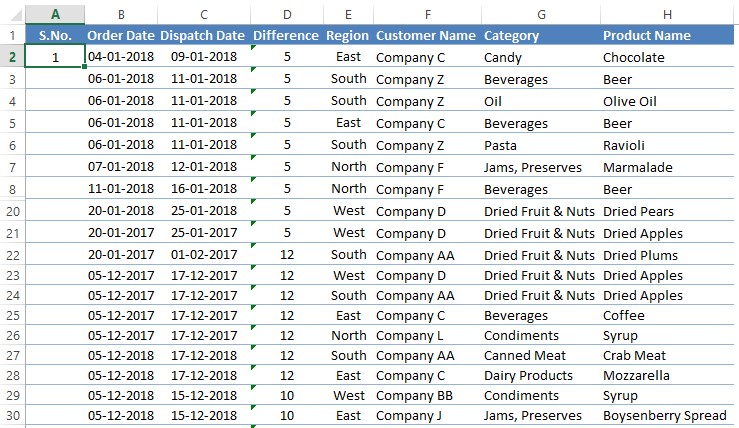
Method 1 – Using Flash Fill:
The most rudimentary technique for filling numbers is to use the ‘Flash Fill’. Hover the cursor towards cell A2 until the point where the cursor turns into a Plus (+) sign as shown below.
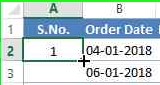
From hereon click on that position & drag it until it reaches the bottom of the tabulation as shown below.
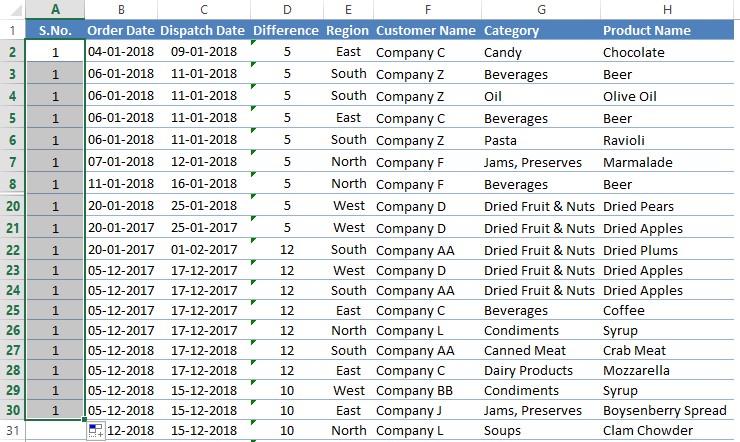
At the bottom of the selection, there seems to be an icon. Click on that icon & a list of options appears as shown below.
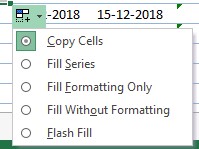
Select the Fill Series option in the above list & the entries would be replaced instantly with continuous numbering as shown in the following image.
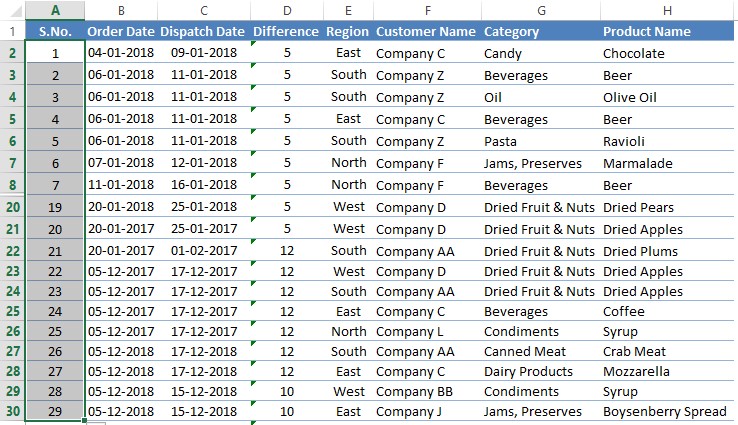
Method 2 – The Accelerator Way:
This technique gets things done way more quickly than the previous. There’s no clicking & dragging here, but one needs to select the cells in which the numbers are to be filled as shown below.
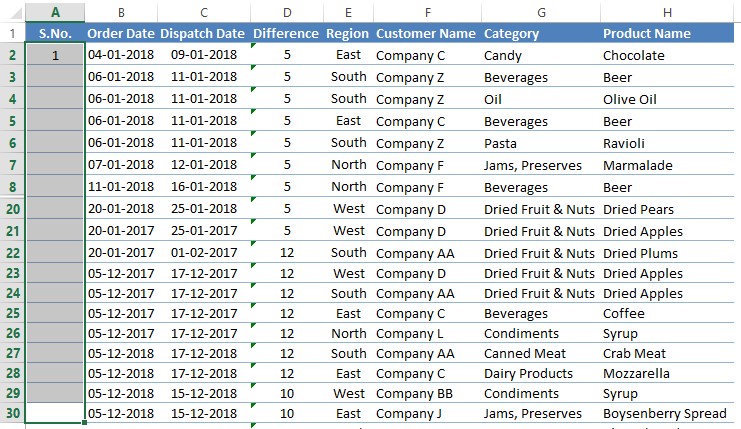
The cells can be selected by clicking on A30 to make it the active cell & use the following combo in the same sequence one after the other.
CTRL + SHIFT + ↑ (Up Arrow)
This gets all the cells between A1 till A30 to be selected at once. After this, there’s another combo which one needs to execute.
ALT + E + I + S
The emphasis here is to press the key one after the other, but unlike CTRL+C (copy) or CTRL+V (paste), it is not necessary to hold the preceding key while the next key in the sequence is to be pressed. After these keys are pressed, the following pop-up appears.
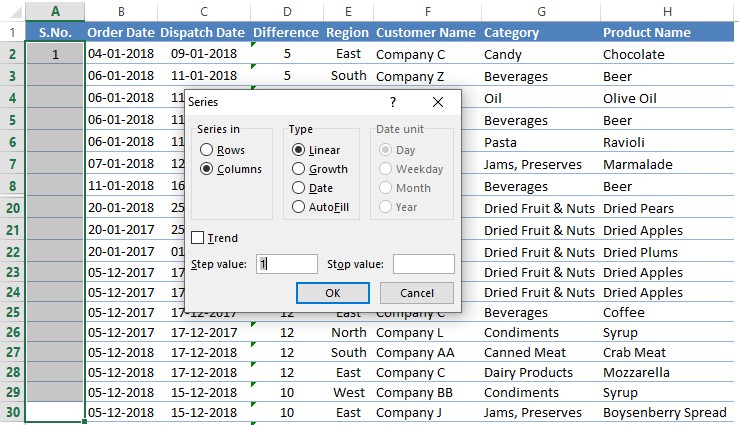
Since the filling of numbers is to take place vertically (i.e) along the columns the ‘Series in’ is left by the default selection – ‘Columns’. Likewise, the ‘Type’ section is also left with the default selection ‘Linear’ since the filling should be arithmetically incremental rather than exponential.
Also read: How to Add Months to a Date in MS Excel?
The ‘Step Value’ section is also to be left with ‘1’, since each entry in the S.No. column is to be incremented by ‘1’. But should there be a condition in which the increments should be of a different interval the same can be specified in the ‘Step Value’.
Click OK & the series of continuous numbering shall be filled in the blink of an eye.
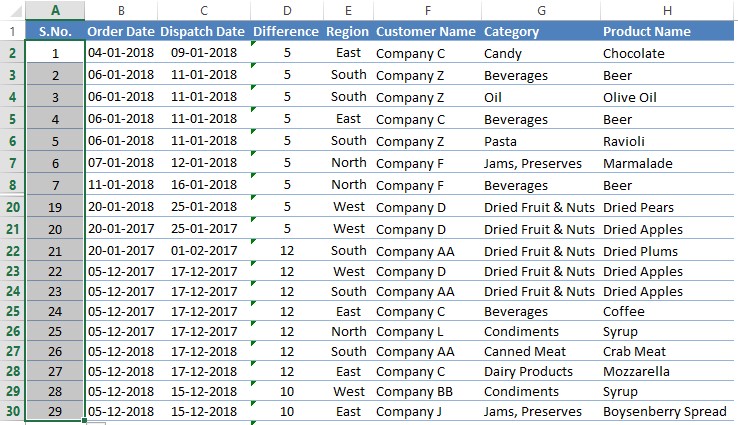
Summary
Now we have reached the end of this article detailing how to number entries in MS Excel. Hope it has provided you with the sufficient information that you were looking for. Here is something that elaborates on How to Separate Text in MS Excel? Go on & read it to know further. QuickExcel has numerous other articles too that can come in handy for those who would like to constantly upgrade themselves in MS Excel. Cheers!