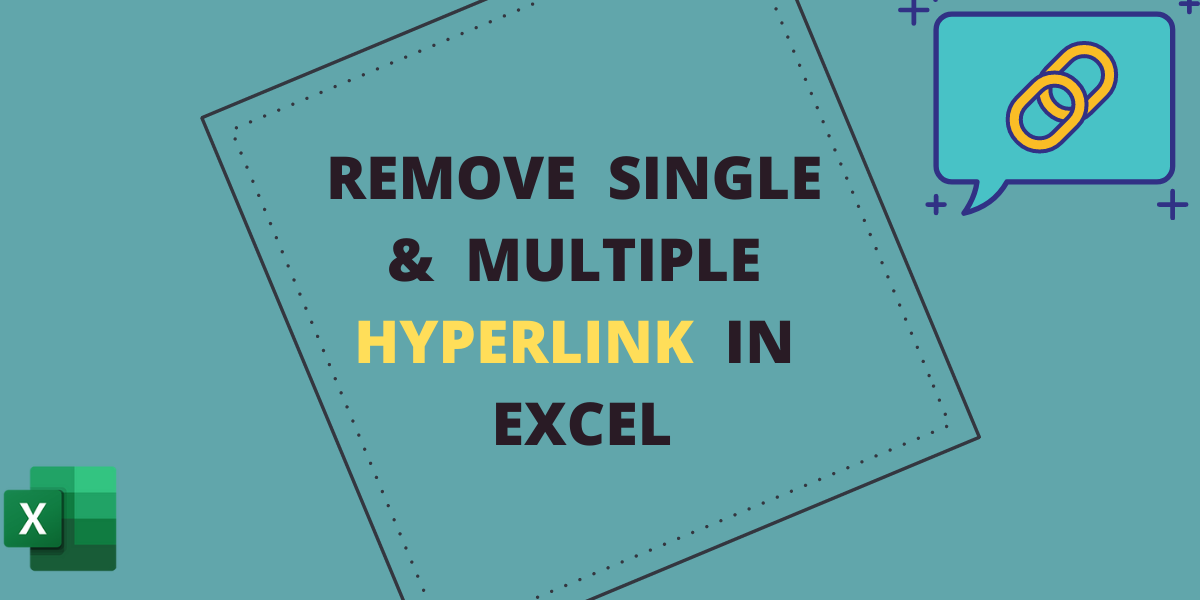Looking for a way to remove hyperlinks in Excel? Excel features automatic conversion of the Web Address and Mail in an Excel sheet to the Hyperlinks. Sometimes it’s easy while we are working on preparing the link list of the website and mail address of our customer and others. But in many cases, the auto convertible clickable links may cause difficulty in preparing the worksheet as per requirement. For this issue, here we are with you to guide you on How to remove single and multiple hyperlinks in Excel.
By default, Excel changes the website and mail address to the hyperlinks through which we will be redirected to the webpage. Although we can disable these features from Excel, which we can stop converting the web and Mail addresses into links.
Difference between Clear Hyperlinks and remove hyperlinks:
- Clear Hyperlinks: This option removes all hyperlinks from the sheet but doesn’t affect the formatting.
- Remove Hyperlink: It clears all hyperlinks and formatting in the sheet.
Steps to Remove Single Hyperlinks in Excel
If your plain address gets changed into the hyperlinks or willing to remove the hyperlinks from any text in Excel you can follow these simple steps:
- Select the text or cell of which you want to remove hyperlinks. As an example here we have selected the Website Link ‘www.bijay1.com’.
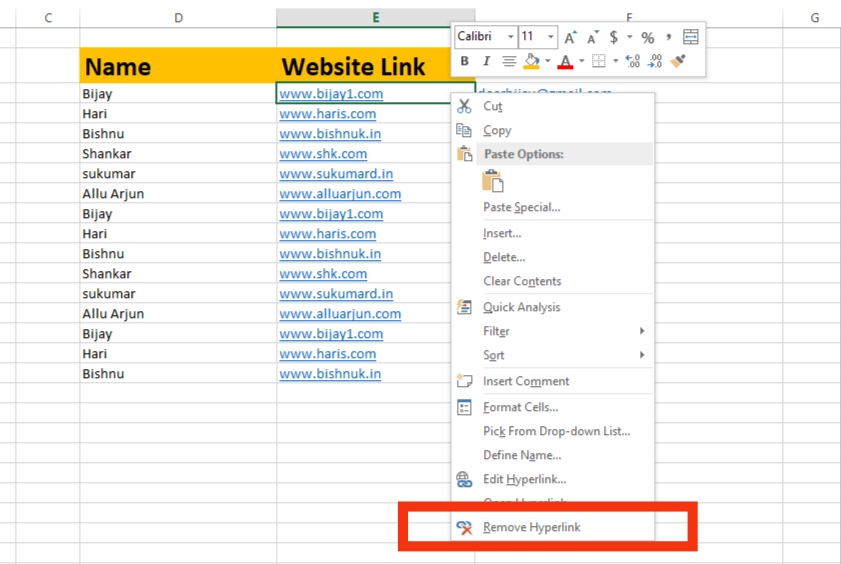
- Right-click on the hyperlink, After selecting the specific or single hyperlink text – do a right-click and find the option Remove Hyperlink.
- Click on Remove Hyperlink, after clicking on this, the hyperlink will get removed.
Using these simple steps you can remove a single hyperlink just in a snap. You can remove any of the hyperlinks as per the needs and requirements in the Excel worksheet.
But to remove multiple hyperlinks or remove hyperlinks from a batch, the following method explains it.
Steps to Remove Multiple Hyperlinks in Excel (2010-2019)
Removing the single cells is an easy task, although we can remove the cells easily in a few seconds it will be time-consuming for a large number of hyperlinks.
Here we have prepared the Excel worksheet with Information including the Name, Website Link, and Gmail Address. You may notice that all the Website Link and Gmail addresses are converted into hyperlinks automatically.
When we follow the same Steps to Remove Single Cells in Excel then it consumes pretty enough time. So, let’s follow these simple steps to remove multiple hyperlinks in Excel Worksheet.
- Select the columns having a hyperlink. To select the entire column you can click on any cells of that column and click “Ctrl + Space”. This will select all cells of that column.
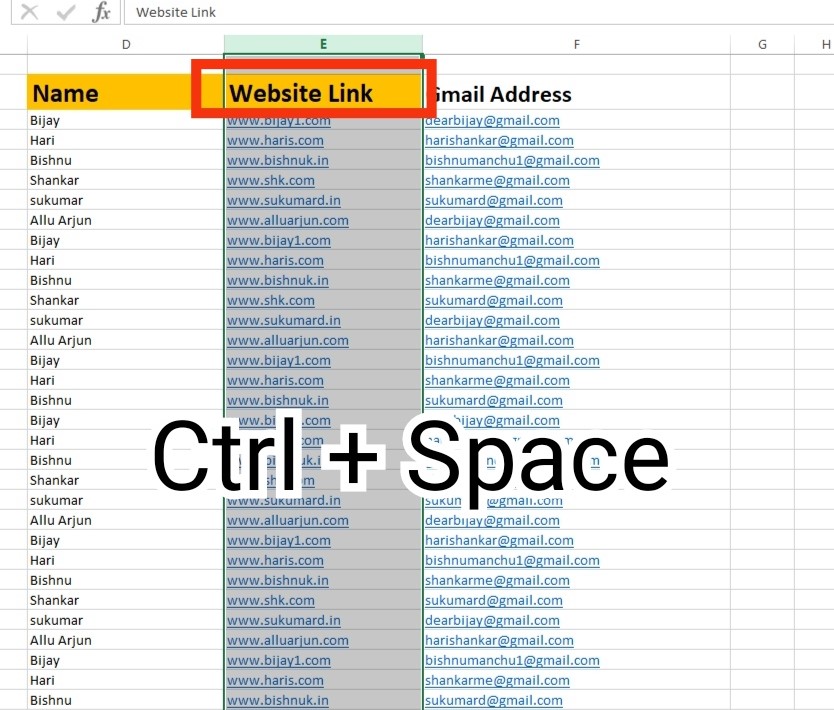
- After selecting all columns click on Remove Hyperlinks, here you wil find all the hyperlinks of the selected column that has been removed.
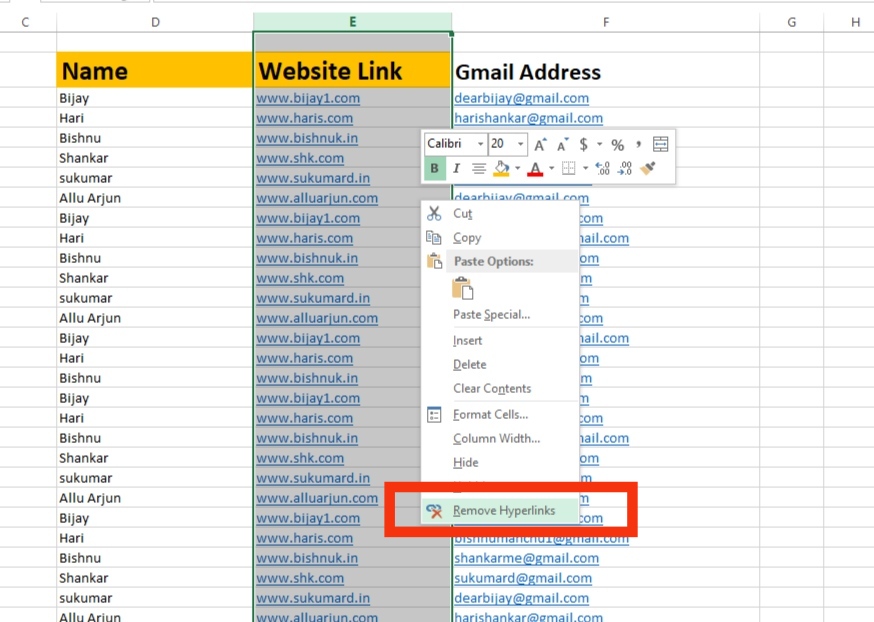
Removing All Hyperlinks from Excel sheet
Want to remove all hyperlinks from the Excel worksheet, all at once?
- Select the entire worksheet, to select entire columns and cells – click on the corner of the Sheet. This will select the whole sheet in your Excel or ‘Ctrl + A’.
- Now do a right click then click on Remove Hyperlinks to remove all hyperlinks from the page
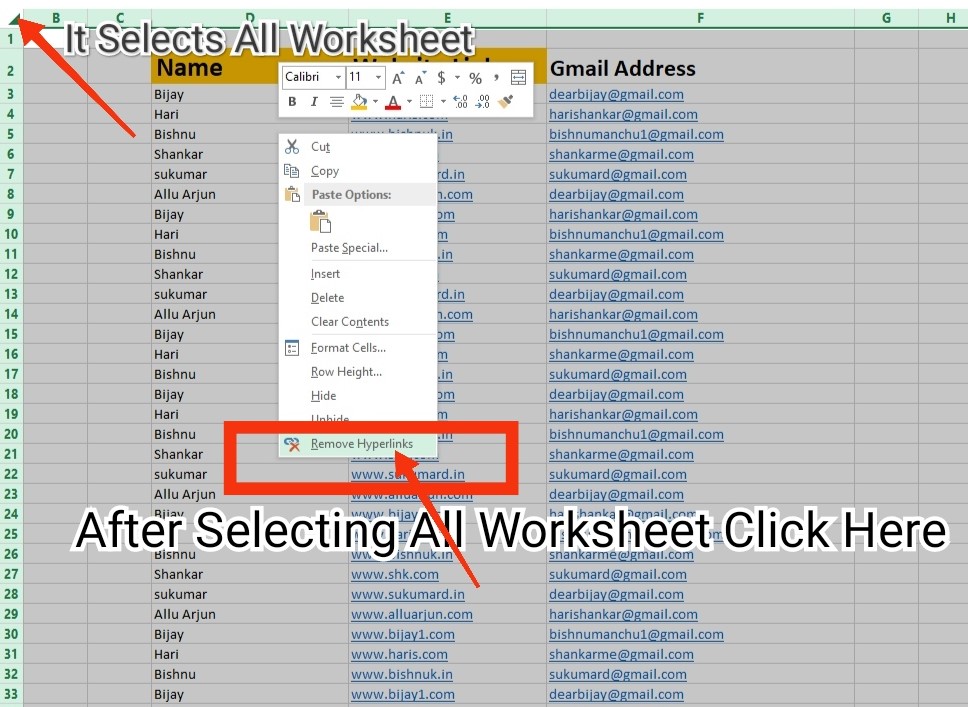
Steps to Remove Multiple Hyperlinks in Excel (2007)
If you are using an older version of Microsoft excel like 2007 then the above steps don’t work. Due to its older version, we miss that super fancy features. Anyways, don’t worry here we are going to show the steps to remove multiple hyperlinks in Excel 2007.
- Select the column with hyperlinks by clicking, Ctrl + Space.
- Go to the Paste option and then Paste Special as shown in the image.
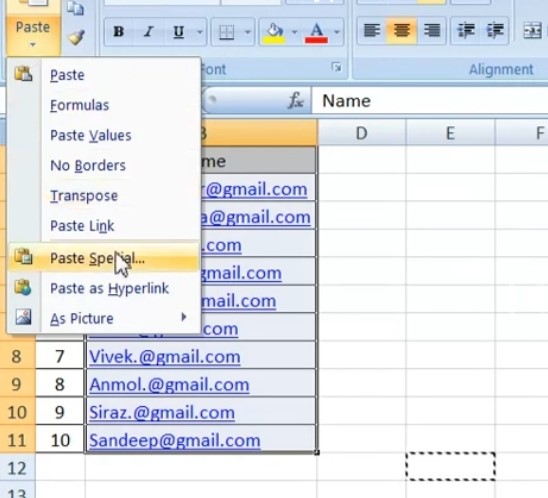
- In the pop-up window opened, click on Multiply from the Operation Section of the Paste Special Box and then OK.
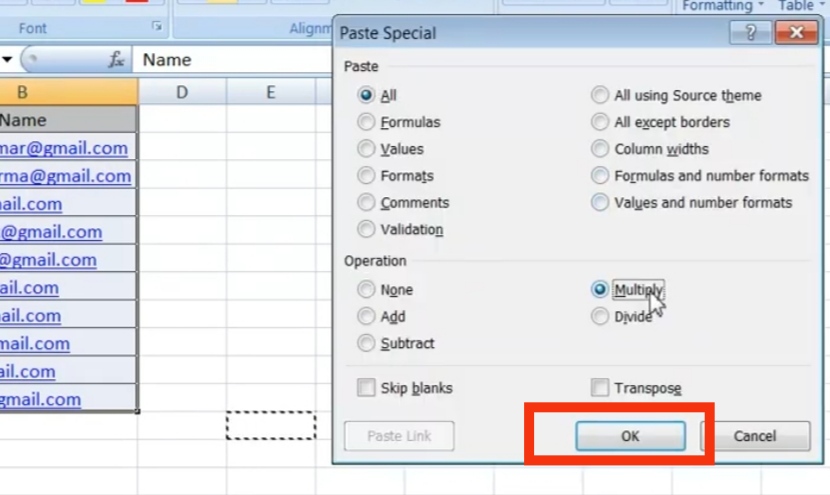
Here you can find all the hyperlinks are replaced and changed to normal text. Now, to remove the blue color link-type outline, select any cell of the other column and then click on Format Painter Icon. After that select the Whole Column.
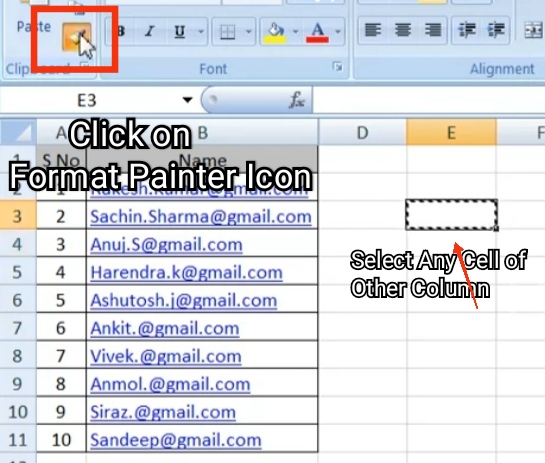
Conclusion
That’s the tutorial on how to remove single and multiple hyperlinks in Excel. Here we have mentioned an easily understandable tutorial to remove the single, multiple, and all auto convertible hyperlinks from Excel.
Using these steps you can remove any automatic convertible links to text. Besides this, you can also disable auto-link convertible features in your Excel.