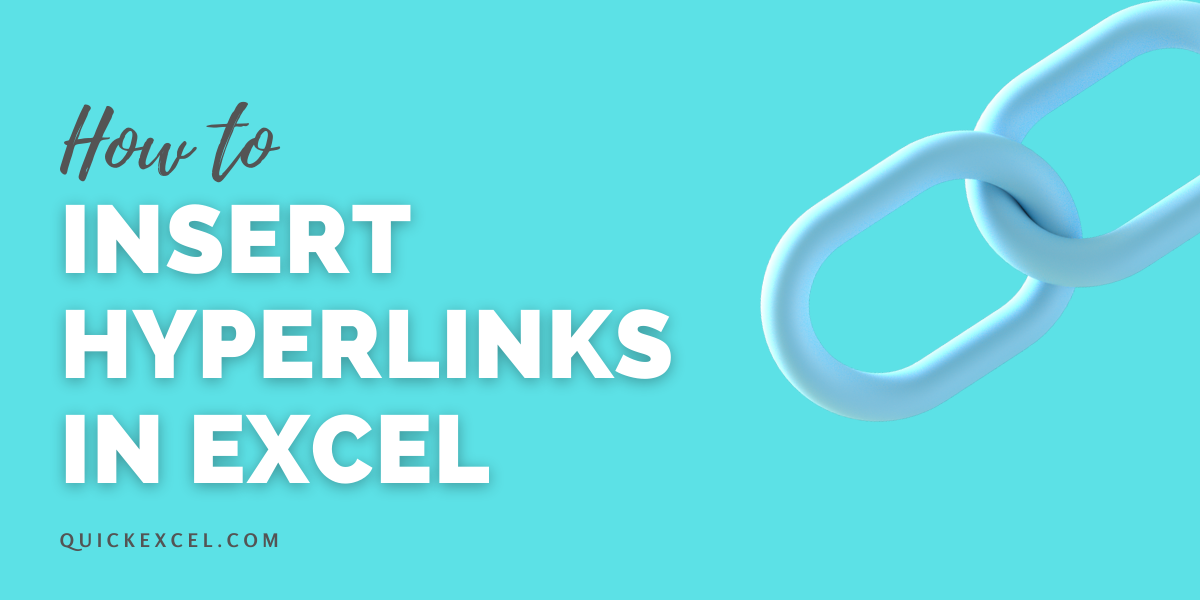You can insert hyperlinks in Excel for multiple addresses such as linking two Excel files, linking to an address within the same file, or linking to a website or email address.
This article is a complete step-by-step how-to guide to insert hyperlinks in Excel.
Also Read: How to Password Protect an Excel File?
Different types of hyperlinks you can insert in Excel
Let’s get started with this ultimate beginner’s guide to creating links in Excel in multiple ways.
Keyboard shortcut to insert a hyperlink in Excel
Before you jump into the different types of hyperlinks, you can use these keyboard shortcuts to open the hyperlink box:
- For Mac – ⌘ + K
- For Windows – Ctrl + K
Once the box opens up, add the link that you wish to add here.
1. Insert hyperlink to a website address
To link out to a website, follow the steps mentioned here:
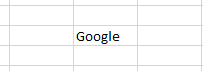
- Type the text that you want to give a hyperlink.
- Select the cell with the text.
- Go to the Insert tab.
- Under the Links section, click Link.
- A new window pops named Insert Hyperlink.
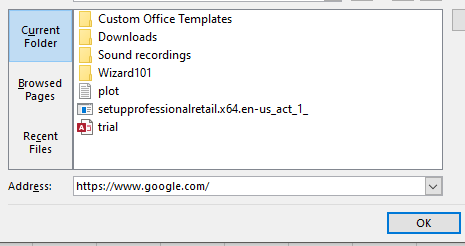
- Paste website URL in the address bar below.
- Hit OK to proceed.
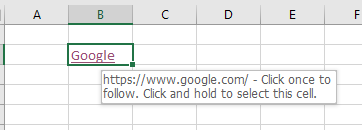
You can find that your text has been hyperlinked and you can visit the website URL if you click on the text.
2. Insert hyperlink to an email address
To hyperlink an email ID, follow these steps.
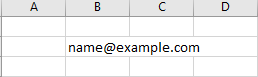
- Type the email ID you want to hyperlink in a cell.
- Select the cell with the email address.
- Go to the Insert tab.
- Under the Links group, click Link.
- A new window pops named Insert Hyperlink.
- Click Email Address under Link to:
- Enter the email address in the Email Address bar.
- Add a subject in the Subject bar.
- Hit OK to create a hyperlink.
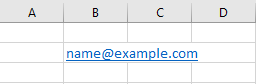
3. Insert link to an existing Excel file
To link a text to an existing Excel file, follow these steps.
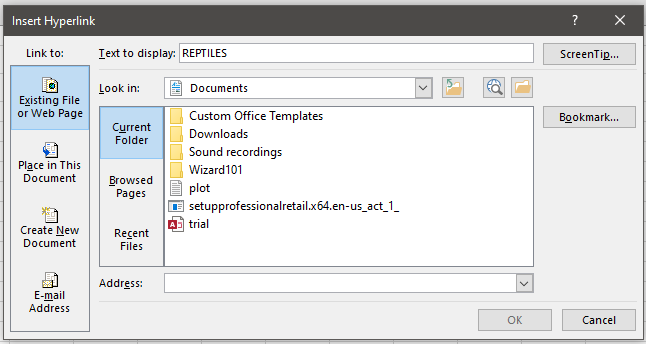
- Type the text you want to hyperlink in a cell.
- Select the cell and go to the Insert tab.
- Under the Links group, click Link.
- A new window pops named Insert Hyperlink.
- Click Existing file or Web page on the left.
- Click on the file icon as Browse for files.
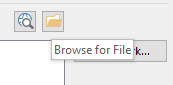
- Select an existing Excel file at your desired location in your system.
- Hit OK to create a hyperlink.
You can now see that the text is hyperlinked and clicking it will open the file you chose to link with.
4. Insert a link to a new Excel file
To link a text to a new Excel file, follow these steps.
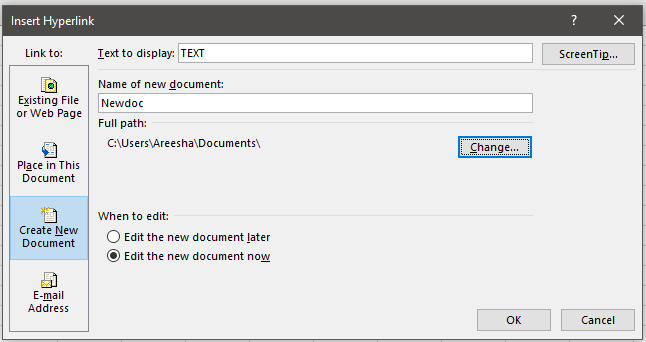
- Type the text you want to hyperlink in a cell.
- Select the cell and go to the Insert tab.
- Under the Links group, click Link.
- A new window pops named Insert Hyperlink.
- Click Create New Document on the left.
- Set a name for the new document.
- Choose an appropriate file path for the new document.
- Choose ‘Edit the new document now’ or ‘Edit the new document later’ as per your will.
- Select an existing Excel file at your desired location in your system.
- Hit OK to create a hyperlink.
You can now see that the text is hyperlinked and clicking it will open a new Excel file that you just created to link with.
4. Insert hyperlink for a cell within the Excel file
To link a text to a place within the same sheet or file, follow these steps. Here is an example of a table with 3 columns in it.
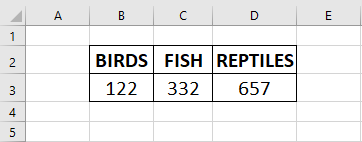
We wish to link one of these columns in Sheet1 with a table in Sheet2. This is our destination table in Sheet2.
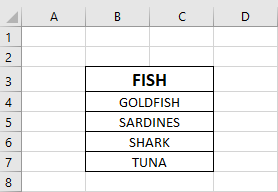
Let us learn how to link them with the help of these steps below.
- Select the destination cell in the same file or sheet. Our destination is located in Sheet2 here.
- Note the cell address of that cell in the name box above. Here, we take B3.
- Select the cell to which you want to give a hyperlink, in Sheet1.
- Go to the Insert tab, under the Links section, click Link.
- A new window pops named Insert Hyperlink.
- Click Place in this document.
- Type B3 in the cell reference bar.
- Select Sheet2 and hit OK to complete.
You can find that the text has been hyperlinked and clicking on that text sends you to cell B3 in Sheet2.
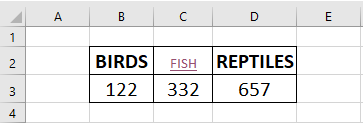
Conclusion
This was all about using the hyperlink tool in Excel to link a text to different kinds of addresses. If you have any doubts regarding hyperlinks in Excel, drop a comment below and we will answer all your queries.
References: Contextures, Microsoft.