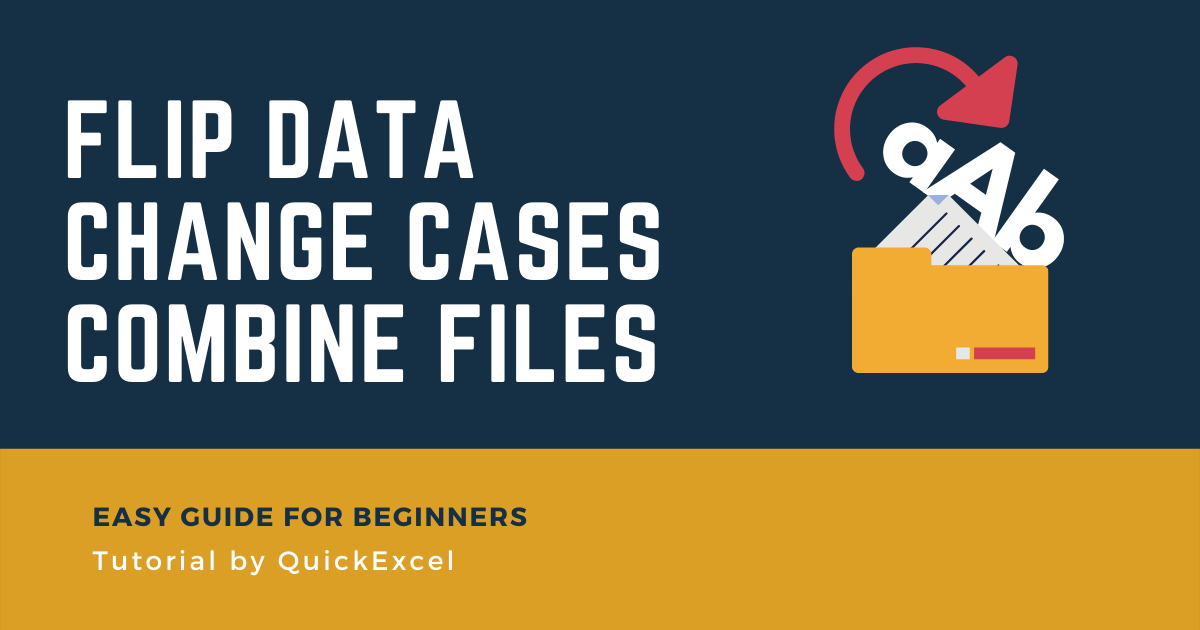This article is a detailed guide to flip and combine data in Microsoft Excel. We learn to flip and combine columns, rows, and data with the help of important formulas and tools, step-by-step.
Steps to Flip Data in Excel
To flap one cell’s data with another cell, follow these steps.
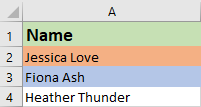
We wish to swap the two adjacent cells named “Jessica Love” and “Fiona Ash”. Here’s how we can do that.
- Click on one of the cells you want to flip.
- Press CTRL+X (Cut) on your keyboard.
- Click on the other cell with which you want to flip the data with.
- Press Shift+CTRL+= on your keyboard to paste the flipped values
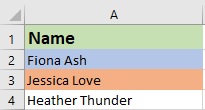
Steps to Change Case in Excel
We will learn to change cases of a text with the help of formulas.
1. Upper Case
The UPPER formula will change the entire text to uppercase in the cell.
To apply the upper case to your existing text do as follows.
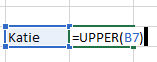
- Type the text you want to apply the upper case to.
- Enter the UPPER formula in a blank cell.
- Type =UPPER( and select the text.
- Close brackets and press ENTER.
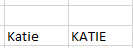
Your text has now been changed to upper case format successfully.
If you do not have an existing text to change the case, follow these steps.
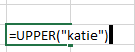
- Type =UPPER(“your text”).
- Type your custom text instead of your text between the double-quotes.
- If you do not add double quotes, you will see a NAME error.

2. Lower Case
The LOWER formula will remove uppercase letters from the entire text in the cell.
To change the case to the lower case for an existing text, follow these steps.
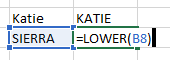
- Type the text you want to apply the lower case to.
- Enter the LOWER formula in a blank cell.
- Type =LOWER( and select the text.
- Close brackets and press ENTER.
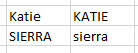
Your text has now been changed to a lower-case format successfully.
If you do not have an existing text to change the case, follow these steps.
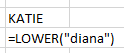
- Type =LOWER(“your text”).
- Type your custom text instead of your text between the double-quotes.
- If you do not add double quotes, you will see a NAME error.

3. Proper Case
The PROPER formula will change the first letter to uppercase for each word in the cell.
To change the case to a proper case for an existing text, follow these steps.
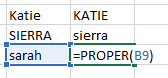
- Type the text you want to apply a proper case to.
- Enter the PROPER formula in a blank cell.
- Type =PROPER( and select the text.
- Close brackets and press ENTER.
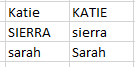
Your text has now been changed to proper case format successfully.
If you do not have an existing text to change the case, follow these steps.
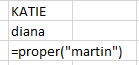
- Type =PROPER(“your text”).
- Type your custom text instead of your text between the double-quotes.
- If you do not add double quotes, you will see a NAME error.

Steps to combine multiple files into one Excel file
To combine multiple files into one single file in Microsoft Excel, follow these steps. This tip will also combine all worksheets from the different files that are combined.
Also read: How to Combine Text in Excel?
Let’s get started!
- Create a separate folder for the Excel files you want to combine.
- Save all those workbooks that will be combined together in that folder.
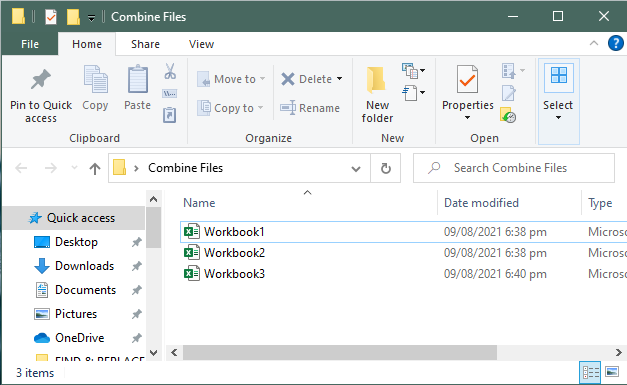
- Open a new blank Excel workbook.
- Press ALT+F11 or ALT+Fn+F11 (for some PCs) on your keyboard to open the VBA editor in Excel.
- Go to Insert in the editor.
- Click on Module.
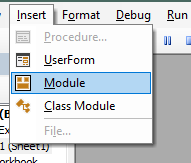
- Now, copy and paste this code provided below in the module.
Sub GetSheets()
‘Update QuickExcel.com
Path = ””
Filename = Dir(Path & “*.xls”)
Do While Filename <> “”
Workbooks.Open Filename:= Path & Filename, ReadOnly:=True
For Each Sheet in ActiveWorkbook.Sheets
Sheet.Copy After:=ThisWorkbook.Sheets(1)
Next Sheet
Workbooks(Filename).Close
Filename = Dir()
Loop
End Sub
- Now you have to paste the file path of the folder where all your workbooks are saved, in this part of the code:
Path = ””
- Paste the file location between the double quote.
To copy the file location, do as follows.

- Open the folder.
- Click on the dialogue box that displays the folder name.
- Copy the file path.
- Paste it between the double quotes in the code.
- Add a \ (backslash) at the end of the file location in the code.

Now, this is how your code should look like in the VBA editor before proceeding to the next steps.
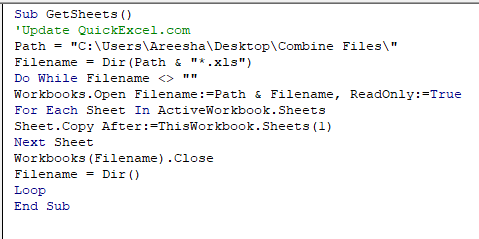
- Now click on the green Run icon on top to run the code in the new workbook.
- Or press F5 to quickly run the code in the file.
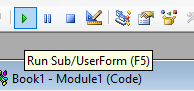
- View your new Excel workbook if the code has combined all three workbooks into it.
- Delete the extra Sheet1 sheet if you don’t need it.
You can see that the worksheets from all the combined workbooks have been added to one single workbook in Excel.
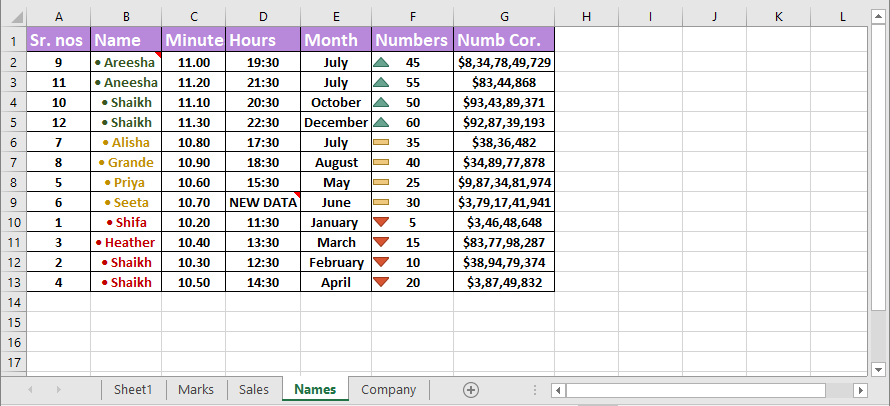
Conclusion
This article was all about flipping cells, changing cases, and combining multiple files into one single file in Microsoft Excel.
References: Ablebits