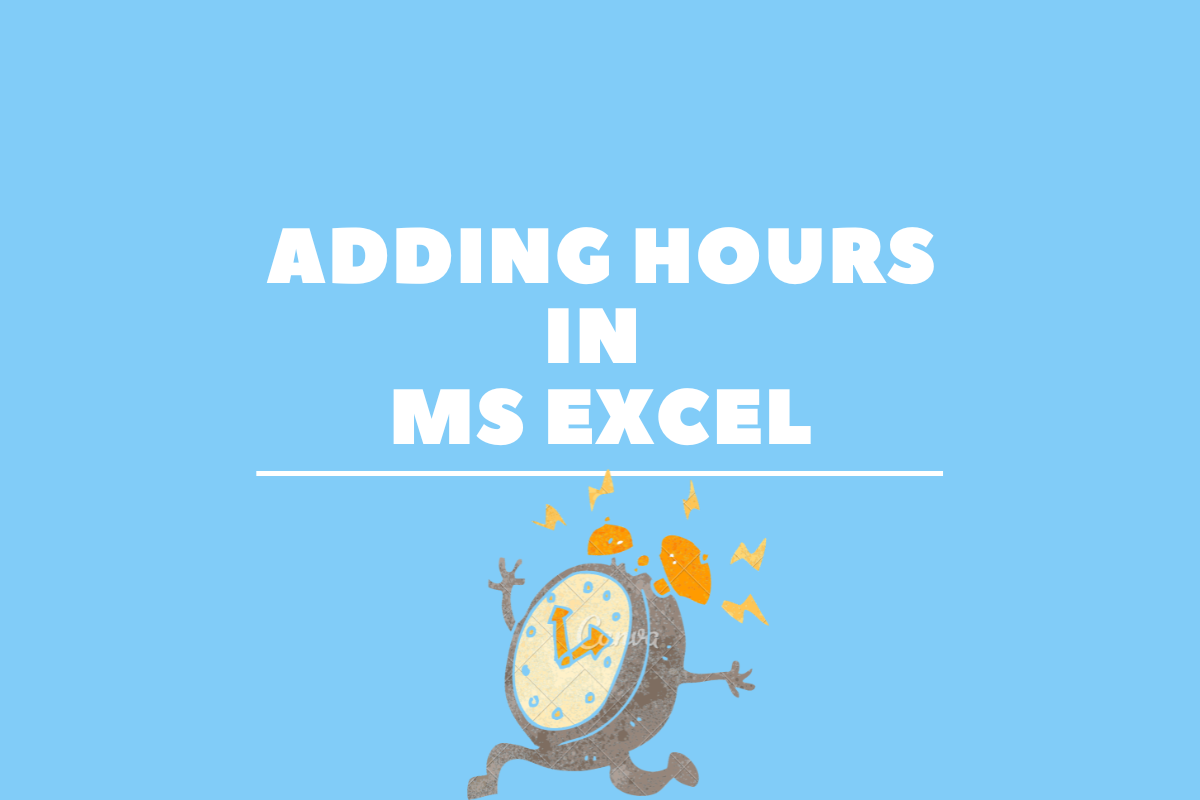Adding numbers is a straightforward operation but when it comes to adding time, it might be a bit tricky. When 40 minutes & 50 minutes are added, the result should be 1 hour and 30 minutes. One might argue, won’t we be better off with 90 minutes as a result? Well, we are more used to saying 24 hours for a day rather than expressing it as 1,440 minutes, don’t we?
Also, most of the metrics revolve around hours such as the duration of a session or a movie or even the pay for the work done. With this mighty importance that has been credited to hours, let us explore in this article the different ways of getting them added.
- Using the Operand
- Using the Formula
Method 1 – Using the Operand:
Let us consider the following dataset in which the given times are to be added & the results are to be listed in the column titled ‘Total Time’.
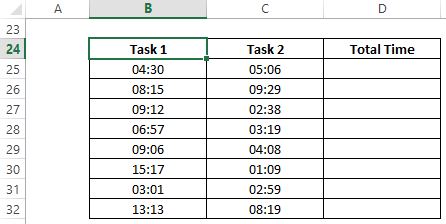
Click on cell D25 & type an equals (=) sign followed by clicking on cell B25. Then include a plus (+) sign followed by clicking on cell C25. By now using the operand ‘+’ one has successfully created the formula by adding hours in MS Excel.
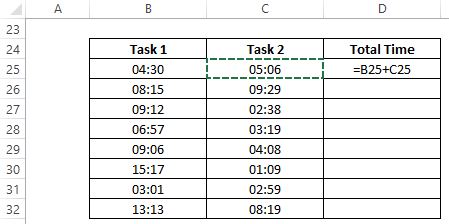
Hit ENTER. The time from both cells gets totalled & is displayed in cell D25 in a jiffy.
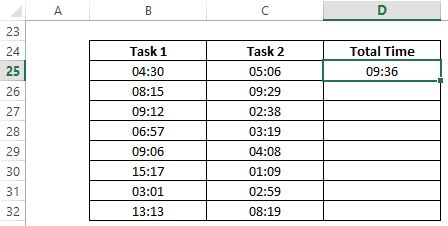
Recent versions of MS Excel do the job of automatically adjusting the format of the cell to suit the needs of displaying time. But for those who still use the older versions worry not, since a little help from the format menu would get things sorted.
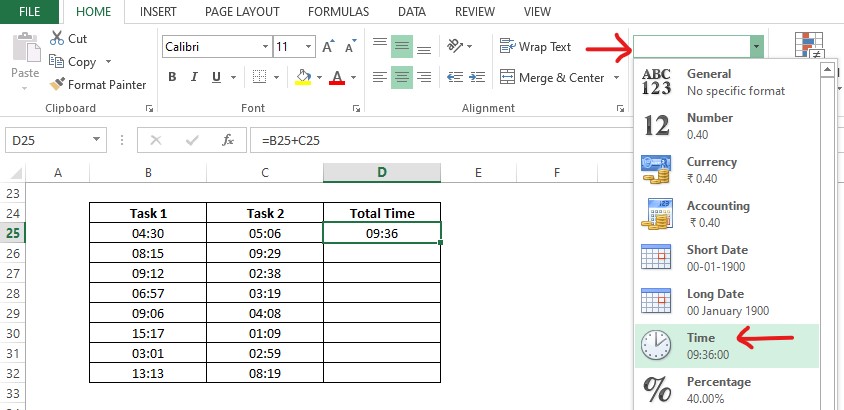
Should there be any mishap in the format of the result, select the Time format as indicated in the drop-down in the image above.
Coming back to where we left off, it is time to copy the operand formula in D25 & paste it across the other cells in the column ‘Total Time’ as shown below.
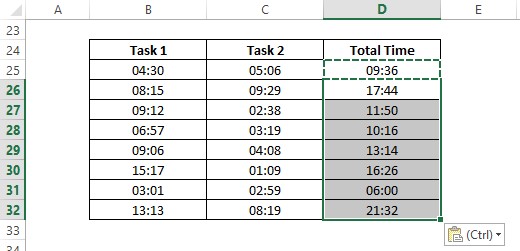
Method 2 – Using the Formula:
This technique would come in handy when the requirement is to increase either the hours or the minutes, but not both. When faced with such situations the previous method would serve no purpose, just like a fish being asked to walk the beach. So what might help us is a formula named after time itself! Behold,
=TIME(hour, minute, second)
Given above is the syntax of the formula which shows the elements that are required for it to provide the desired result. While these elements are self-explanatory, let us move forward to their practical application.
Let us try increasing all the below entries by 1 hour & 15 minutes.
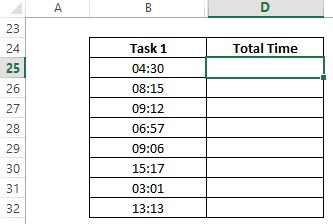
Click on the cell D25 & as always start with an equals (=) sign, followed by TIME with an open parenthesis. Now within that type HOUR with an open parenthesis as shown below.
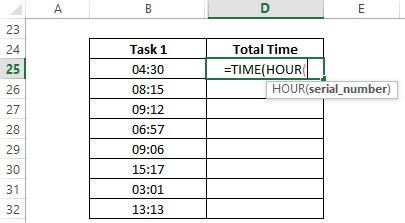
This is being done to extract only the hour component in cell B25 & increase it by adding the desired number to it. The same is to be done for the minutes as shown below, while we shall leave the seconds as is.
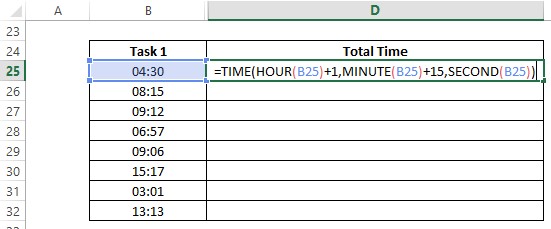
Hit ENTER & the result shall be displayed. The formula can be copied & pasted to the cells below to perform the addition across the column.
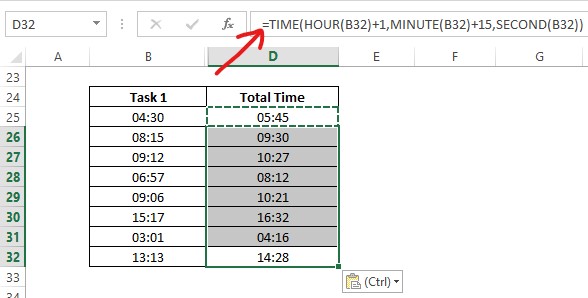
Summary
Now we have reached the end of this article detailing how to add hours in MS Excel. Hope it has provided you with the sufficient information that you were looking for. Here is something that elaborates on How to Find Slope in MS Excel? There are a number of other articles in QuickExcel that can come in handy for those who would like to constantly upgrade themselves in MS Excel. Ciao!