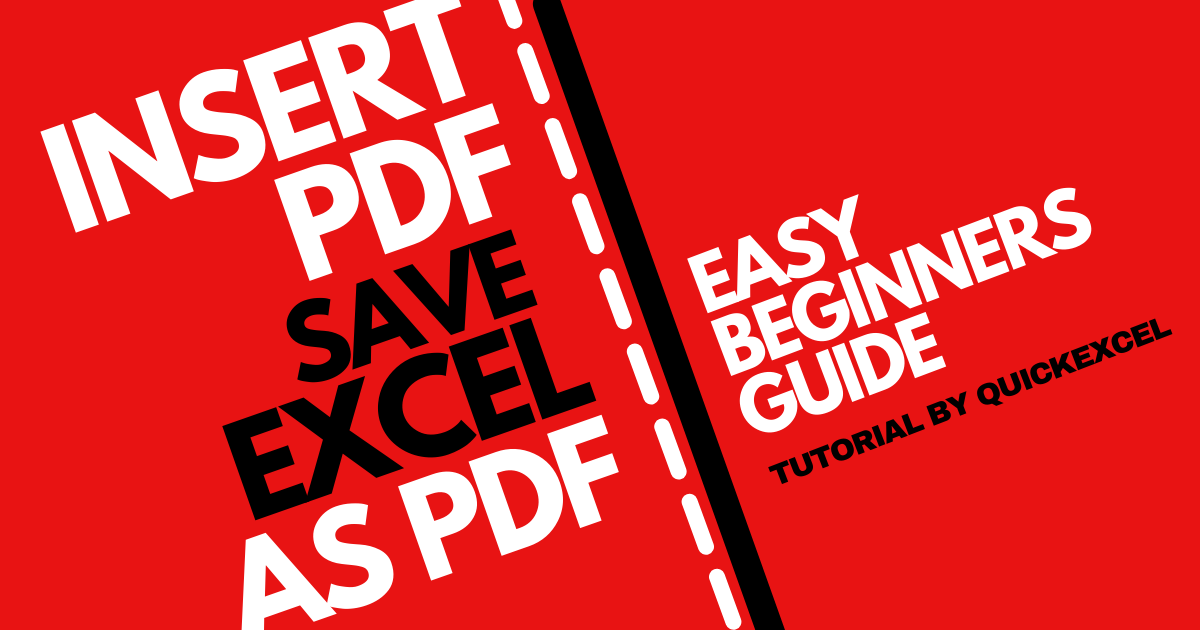In this article, I’ll be walking you through the steps to insert a PDF in Excel. We’ll also work on exporting/saving an excel as a PDF. Let’s get right into it!
Steps to insert a PDF in Excel
There are two ways to insert PDFs in Excel. You can insert a PDF file as an image or object. Let’s get started with this quick and easy guide to inserting a PDF file in Excel.
1. Inserting PDF as an object in Excel
- Open an Excel file.
- Go to the Insert tab.
- Pull down on Text and click Object.
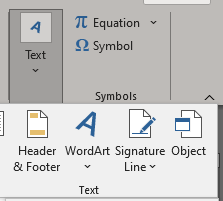
- Move to the Create from file tab.
- Click Browse.
- Choose the PDF file you want to insert in the worksheet.
- Click Open and then click OK.
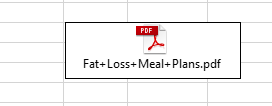
You can see that a PDF file has been inserted into the worksheet.
But the problem is, the PDF is not inserted in a specific cell. It is placed above the gridlines in the sheet. To insert the PDF file in a specific cell, here’s what you can do.
- Place the file in a cell you want to insert it.
- Right-click on the PDF file.
- Click Format Object.
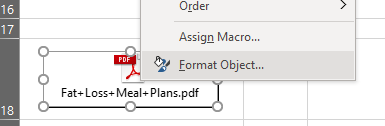
- Go to the Properties tab in the new window.
- Choose Move and size with cells.
- Click OK.
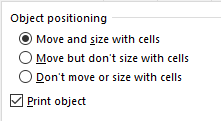
The file now fits inside the cell and can be resized along with the cell. You will still be able to navigate the file from one place to other in the sheet.
If you wish to rename the inserted file, you can do so following the steps below.
- Right-click on the file.
- Pull right on Packager Shell Object or your PDF reader’s application name.
- Click Convert.
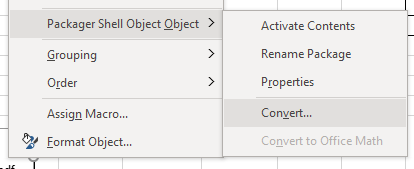
- Click on Change Icon below.
- If you cannot see this button, check the Display as icon box.
- Enter a custom caption in the Caption box.
- Click OK.
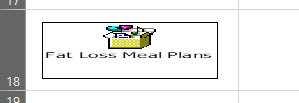
2. Inserting PDF as an image in Excel
To insert a PDF file as an image in Excel, follow these steps.
- Open an Excel file.
- Go to the Insert tab.
- Pull down on Pictures.
- Click This device.
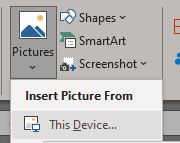
- Change All pictures to All files.
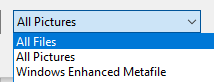
- Choose a PDF document from your system.
The PDF file gets inserted as an image in the sheet.
Two Ways to Save Excel as PDF
Saving an Excel file as PDF is a simple task. Let’s begin to learn the different ways to save Excel files as PDFs.
1. Save as PDF
To save an existing or a new Excel file as PDF, do as follows.
- Open the Excel file.
- Go to the File tab.
- Click Save As.
- Click Browse.
- Change the file type to PDF in the Save as type menu.
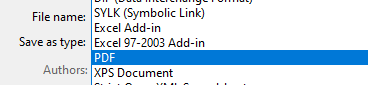
Your Excel file saves as a PDF document allowing you to view the workbook in your PDF reader application.
2. Convert Excel to PDF online
Another way you can save your Excel file as PDF is by converting the Excel file into PDF using an online converter.
Steps to convert Excel to PDF using Smallpdf
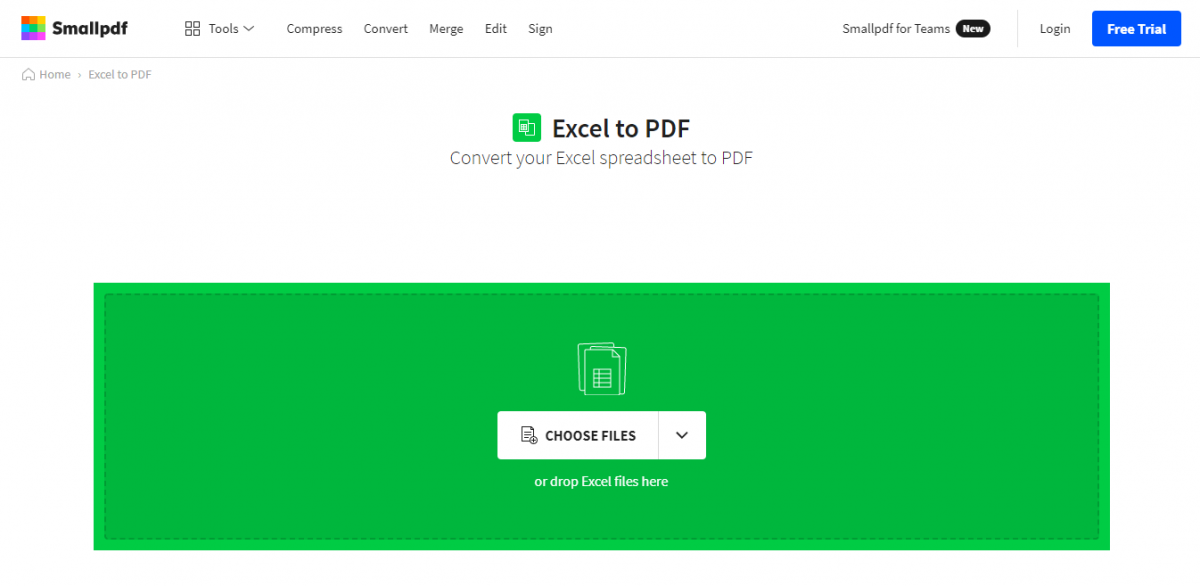
- Go to Smallpdf.
- Choose or drop the Excel file to convert to pdf.
The converter will convert the Excel file to PDF for you.
Recommended read: How to Convert Excel to PDF Using Microsoft Excel
Converting Text files to Excel
‘Tis the time for a bonus lesson!
It’s never too late or too much to learn anything at any time. Let’s quickly learn to convert text files to Excel files.
A text file can be created using Notepad or TextEdit on a system. These files usually save in (.txt) format. Let us learn to convert a TXT file to Excel.
We take an example of data created in a text file below.
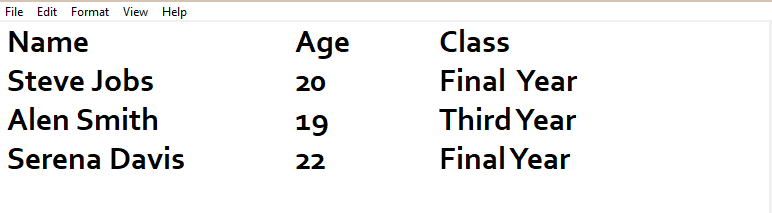
- Open an Excel file.
- Go to the Data tab.
- Pull down on Get External Data.
- Click From Text.
- Choose the (.txt) file that you want to insert.
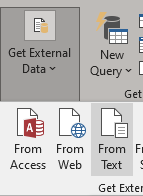
- The Text Import Wizard opens with a set of options.
- Choose Delimited.
- Click Next.
- Choose the Tab delimiter because you’re converting a text file.
- See how your data will be organized in the sheet under Data Preview.
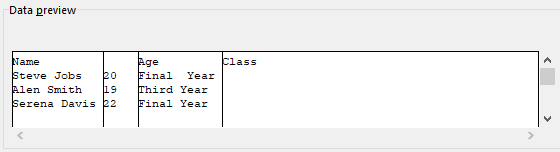
The vertical lines between the text indicate a column line. Meaning, values will be shifted to a new column that falls after the line. You can adjust vertical lines from left to right as per your will.
- Check Treat consecutive delimiters as one.
- The lines will be arranged appropriately.
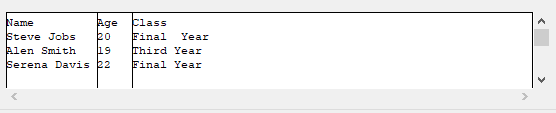
- Click Next > Finish.
Now, the Import Data window opens before inserting the text file into the sheet.
- Choose Existing Worksheet.
- Select a cell where you want the data to be inserted.
- Click OK.
You can see that the text file has been successfully inserted into the Excel worksheet.
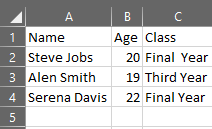
Save the Excel worksheet on your system and you’re good to go.
Conclusion
This tutorial was all about converting PDF to Excel, inserting PDF in Microsoft Excel, and converting text files to Excel. Hope this tutorial was informative to you!
Reference: Wondershare, TrumpExcel, Smallpdf, Constant Contact.