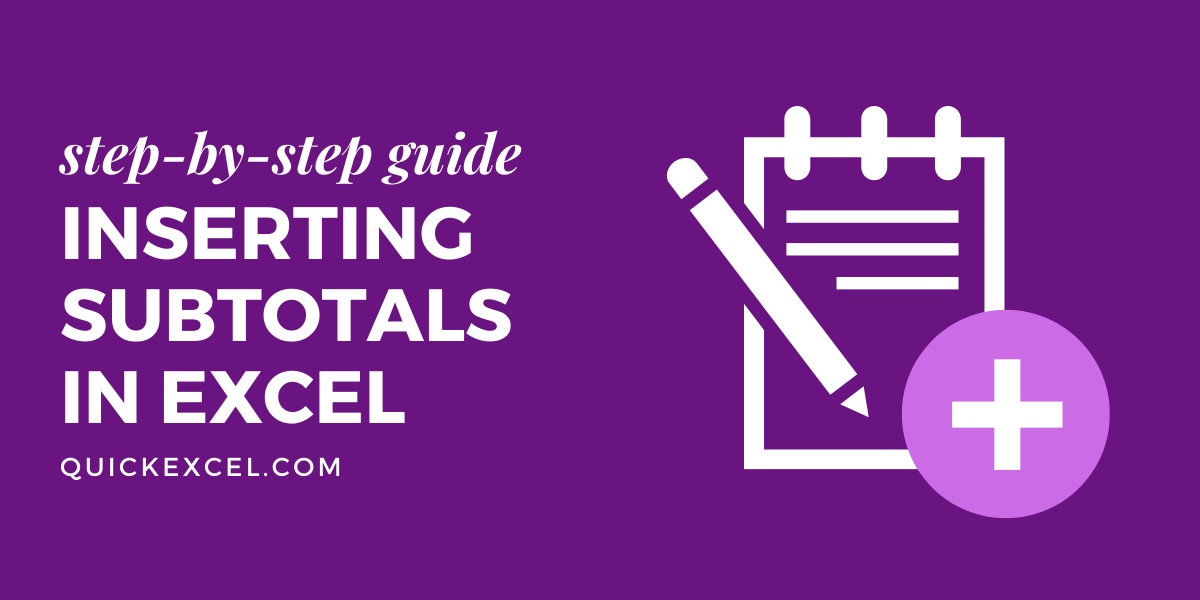Calculating subtotals in Excel is an easy task. You can find out totals and even subtotals in a tabular database for better calculations and understanding.
Steps to Calculate Subtotal in Excel
Let’s get started with this step-by-step tutorial on inserting subtotals in Excel.
Prepare a Table of Data
You need to prepare a tabular database to insert subtotals for it. Let us take an example of a database here to learn to insert subtotals for its data.
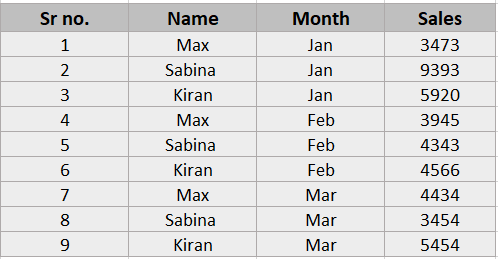
Inserting Subtotal for a Table
Now, we want to insert the subtotal of the sales amount of each month to understand the sum of sales in each month. Go to the “Data” tab and click on the Subtotal option as shown in the image.
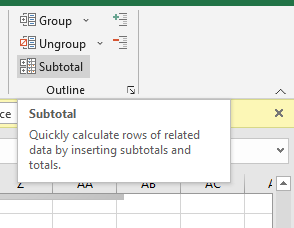
- Select a cell in the database.
- Go to the Data tab.
- Under the Outline section, select Subtotal.
- A new window opens named Subtotal, showing Subtotal settings.
- You can select the column(s) for which you want to get subtotals.
This is how we have modified the settings to get subtotal of sales for each month.
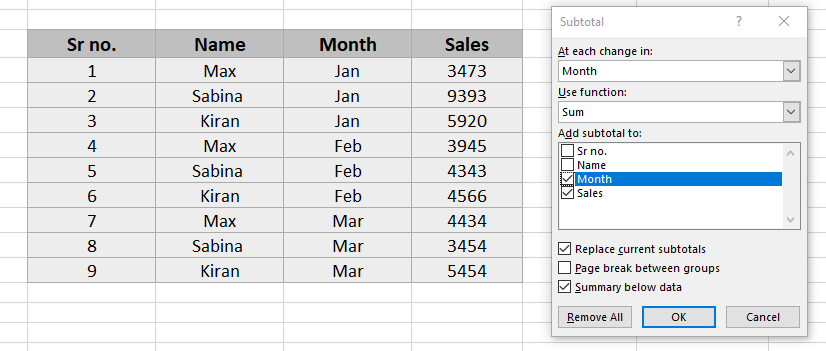
- You can even choose the type of subtotals you want to get for your data under Use Function options. (For example, you can choose Count if you want to get the count of sales for each month.)
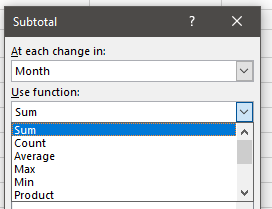
- Alter the settings to get the desired results, and hit OK to continue.
This is how our database looks like after successfully inserting subtotals-
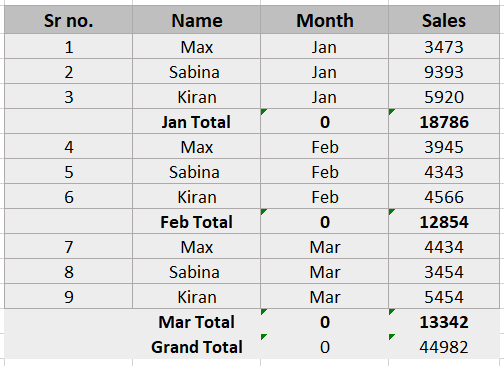
How to Remove Subtotals in Excel
If you want to remove all applied subtotals from your database without disturbing the values originally entered by yourself, then-
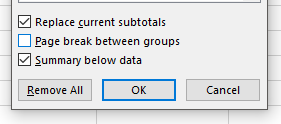
- Select a cell in the database which contains subtotals.
- Go to the Data tab.
- Under the Outlines section, select Subtotal.
- Click Remove All to remove subtotals.
Conclusion
This article was all about inserting and removing subtotals in a database. If you have any doubts drop a comment below and get all your questions answered by us!
Further Reading: Calculating Weighted Average in Excel
References: MS Office Docs