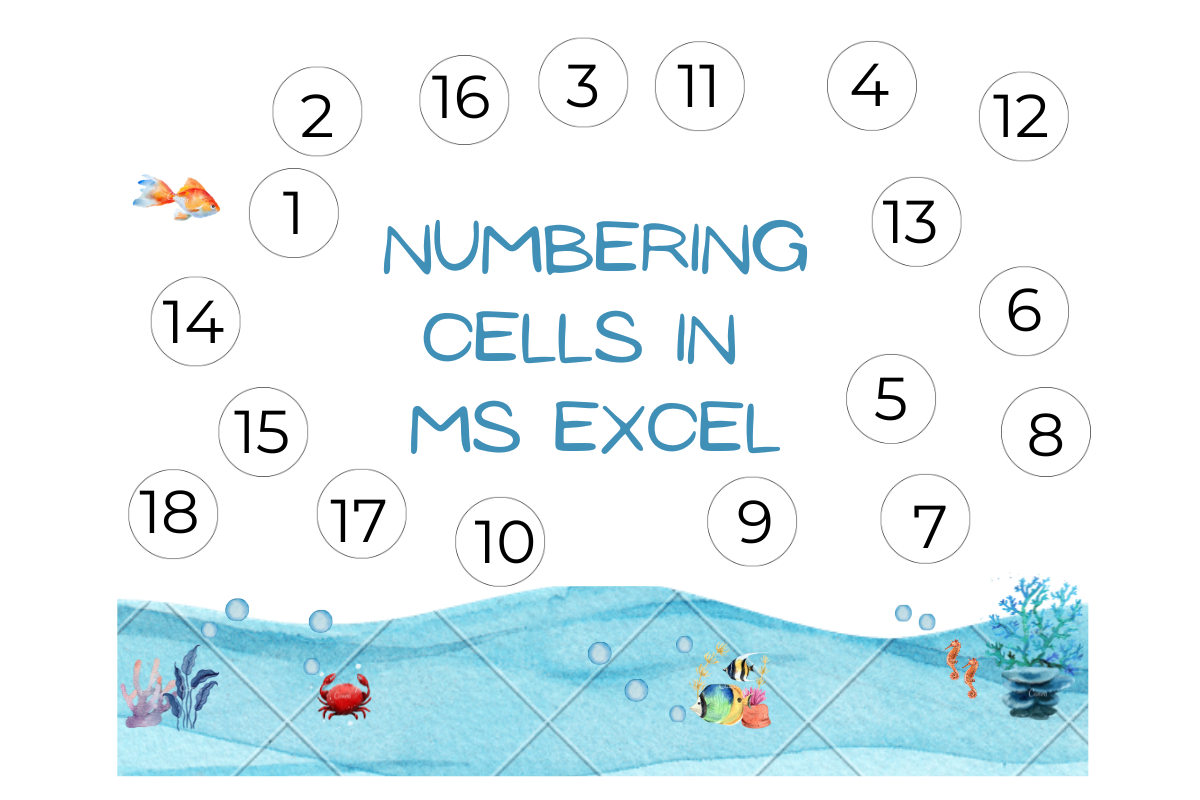Lots & lots of data! A single glance at these would be breathtaking, let alone our ability to count these entities. So, what helps us here is the most rudimentary technique of them all; the oldest trick in the book, in fact, this might even predate the origins of that book – the SERIAL NUMBER.
Assigning continuous numbering to the subsequent line items is a technique that dates back to the origins of when mankind learned to count. In this article, we are about to explore the different ways in which we could number the entries in any given sheet of MS Excel. So, let’s get to it!
Given below in the image is the dataset that will be used for demonstrating each of the following techniques,
- Flash Fill
- The Accelerator Way
- Fill from Home Tab
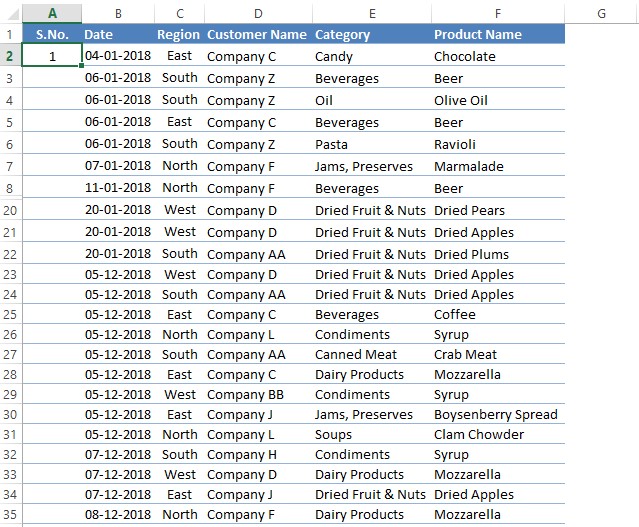
It can be seen that the very first row of entries under the header row has been numbered as ‘1’. While it is possible to type the subsequent numbers into each of the cells below in that column, it would defeat the very purpose of MS Excel in making our life easier. So, what it has got to offer?
Method 1 – Flash Fill:
In this technique, we shall be seeking the assistance of the mouse to bring the cursor near to cell A2 which contains the number one to the point as indicated in the below image, where the cursor turns into the plus sign (+).
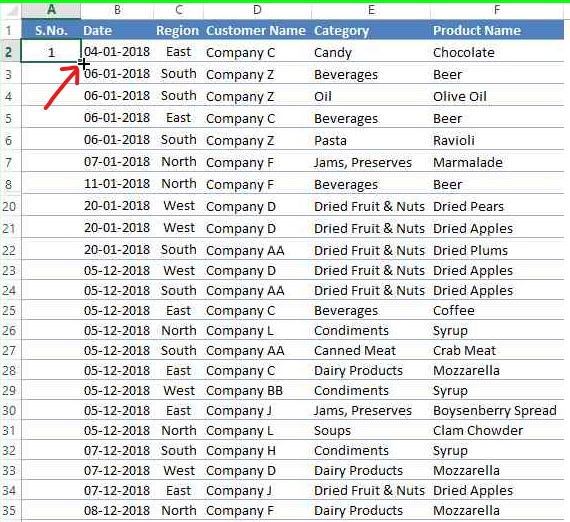
Double click when the cursor turns into the plus sign (+) using the left mouse button & the entire column gets filled with numbers as shown in the below image.
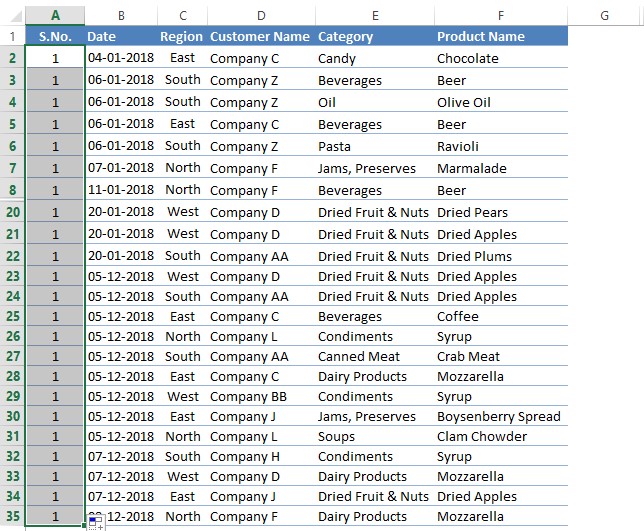
I can foresee voices saying “This ain’t what we want! It just got all cells filled with 1’s”. Dear reader, it is not over yet! One has now to click on the icon as shown in the below image & select Fill Series in the list of options that would appear.
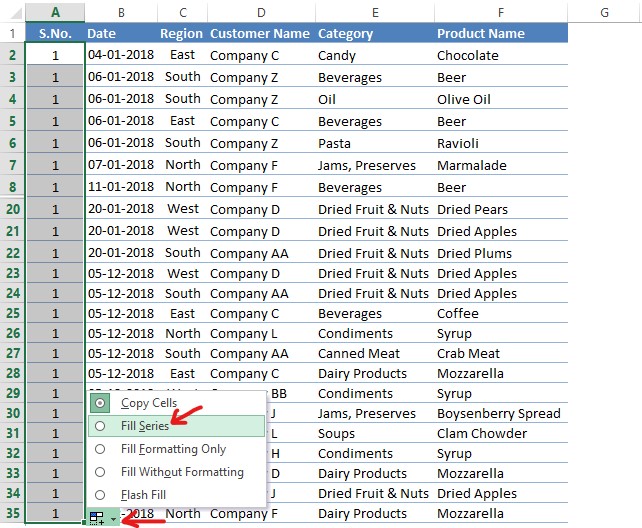
Now all the selected entries would be filled with continuous numbering as shown in the below image.
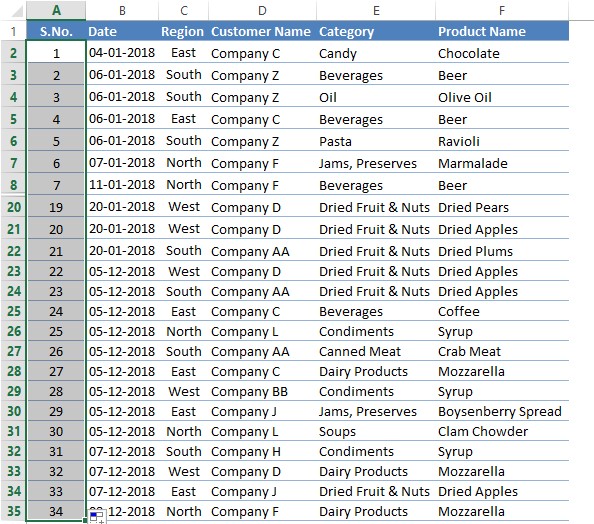
Method 2 – The Accelerator Way:
This would be the easiest & quickest of them all. We would be needing to select all the entries including the cell with ‘1’ as shown below.
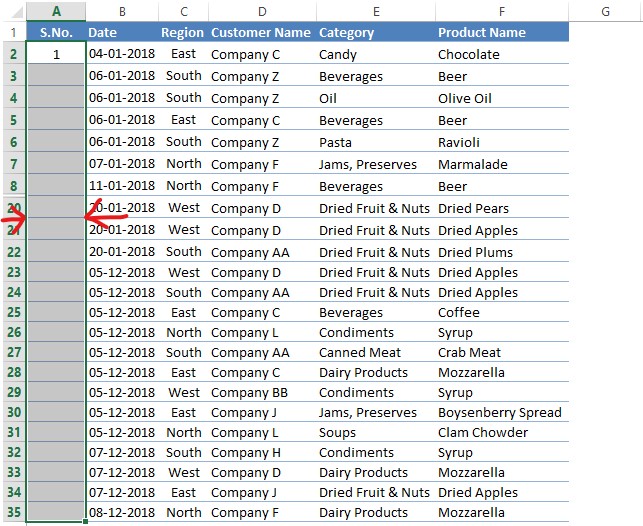
Once done hit the keys in the same sequence as mentioned: ALT – E – I – S. The emphasis here is to press the key one after the other & not at the same time. This shall make a pop-up appear on the screen.
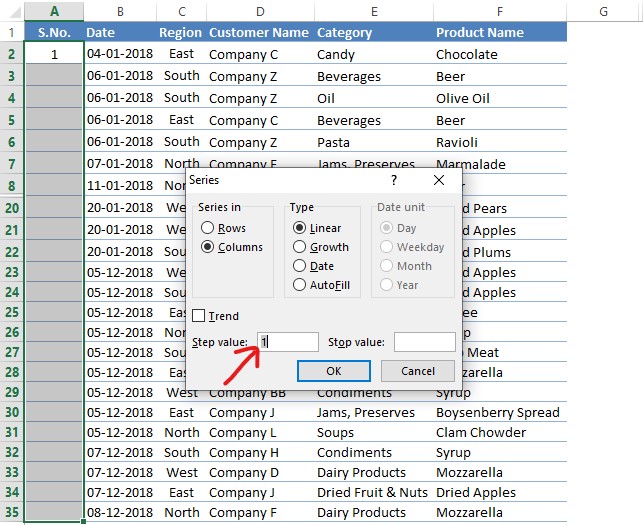
The Step value highlighted in the above image infers the increments in which the continuous numbering needs to be done, as in multiples of 1’s or 2’s or any other number of choice. ‘1’ is the default choice & since we would be needing the same, we shall click OK. The moment the OK button is clicked, the series of continuous numbering appears!
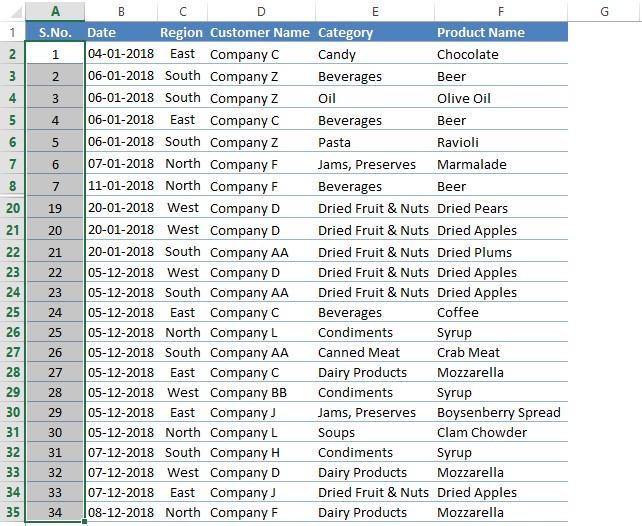
Method 3 – Fill from Home Tab:
The cells under the column titled ‘S.No.’ are selected similar to the previous method.
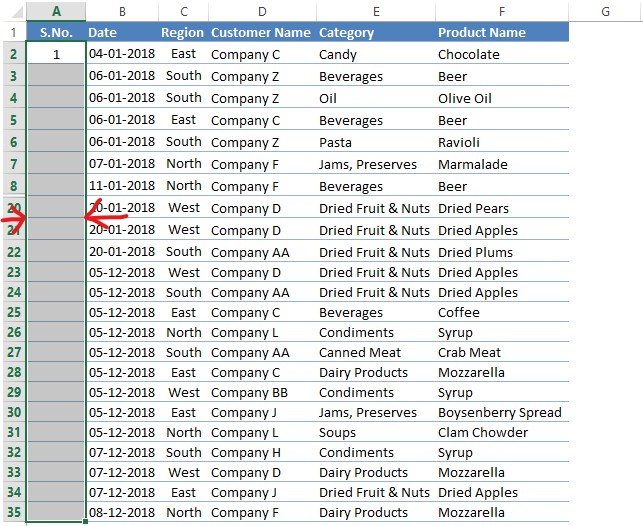
Once done, one needs to navigate through the Home tab to locate the Fill option as shown in the below image.
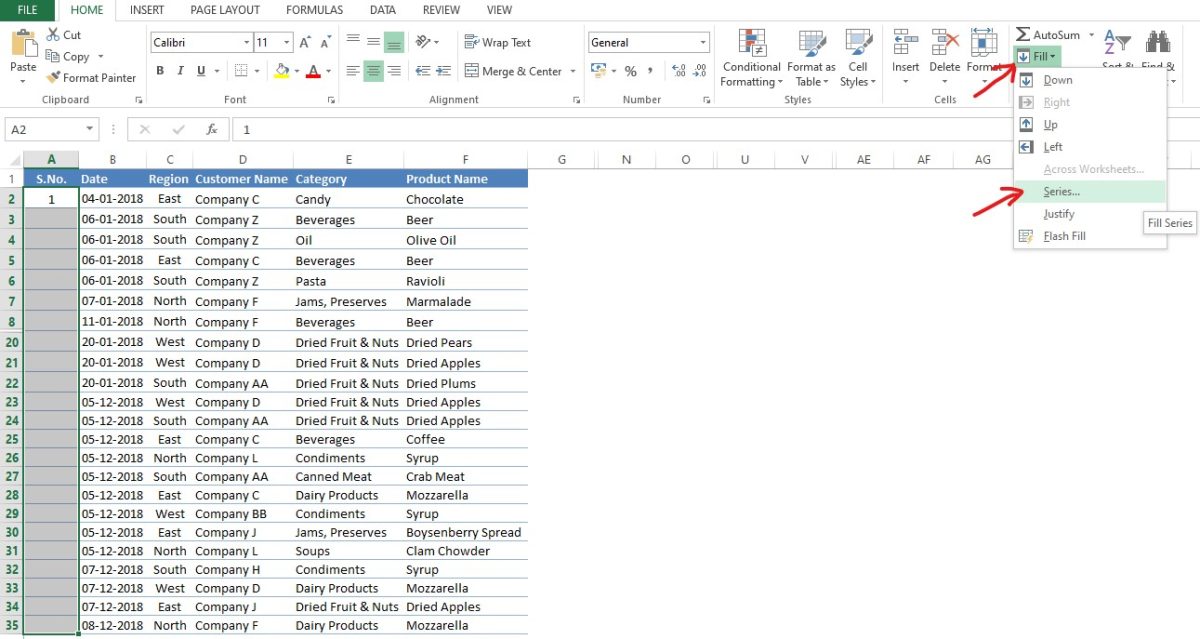
Click on Series from the drop-down & the same popup which appeared in the previous method shall appear.
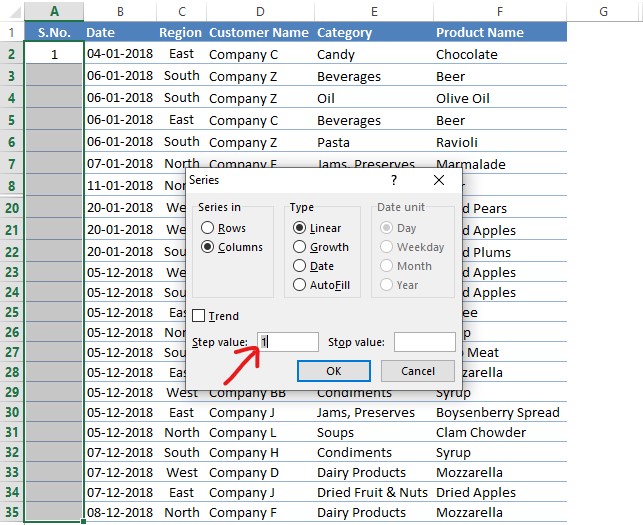
Leaving the default Step Value set at ‘1’, click on OK & the column gets filled with continuous numbering in no time.
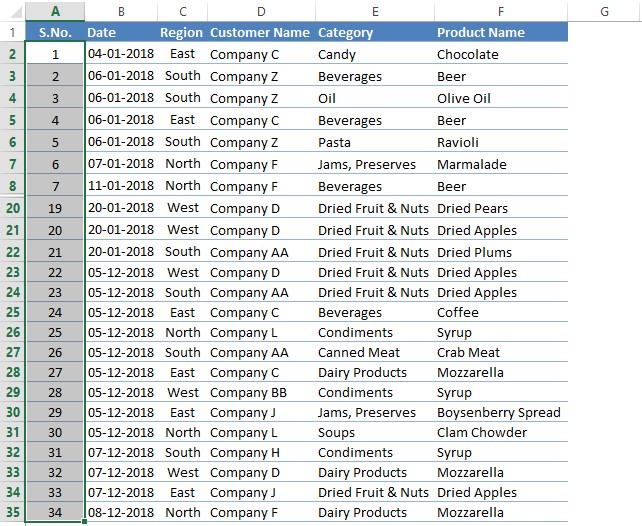
Conclusion:
Hope it was informative and you have got what you were looking for! There are also numerous other articles in QuickExcel that might come in handy for those who want to know more about MS Excel. Cheers!