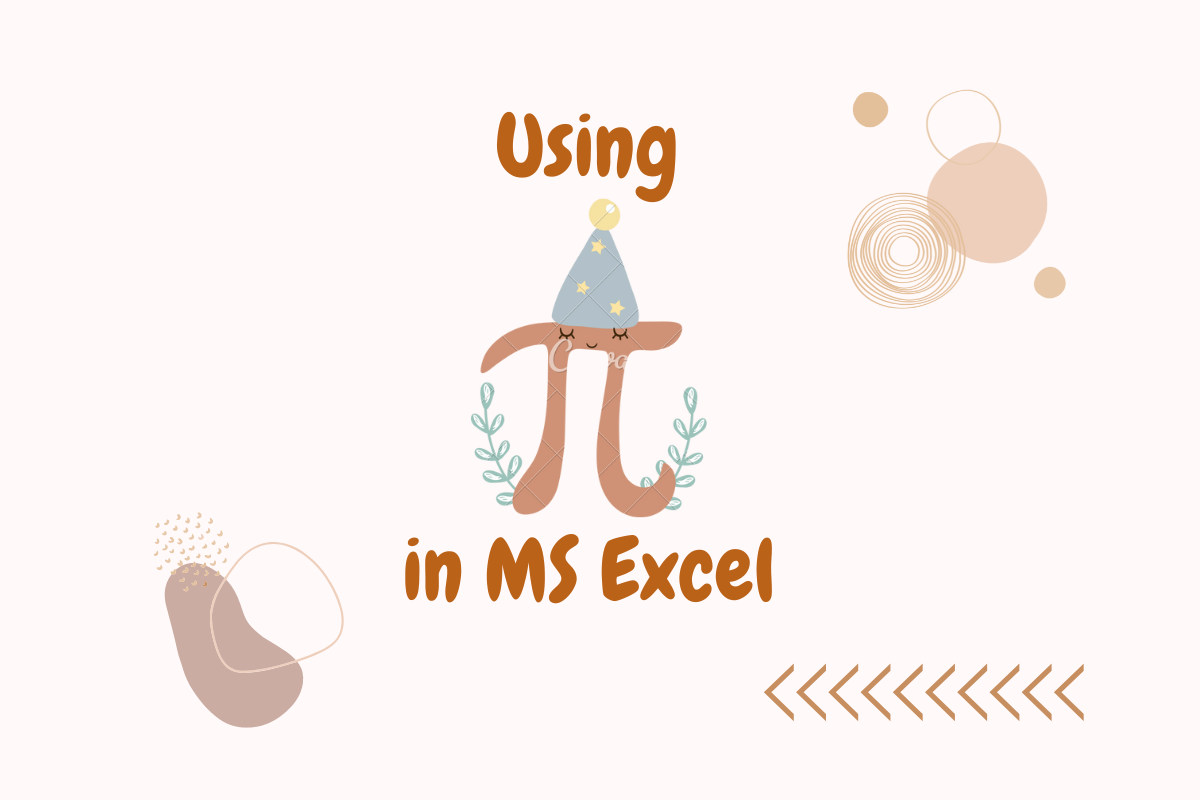How many decimal places does this number have?
Do its decimals really end? If yes, what would be the very last digit of it?
The above questions still remain an enigma in the field of science, especially in that of its Queen – Mathematics & the number in question is pi denoted by the Greek letter π.
A number of such calibre playing a vital role in a vast range of formulae cannot be left without being summoned in MS Excel. While doing calculations manually in our answer scripts during examinations, we all would have had the practice of reducing π to 3.14. But, it really isn’t the actual π!
The phase – MAY I HAVE A LARGE CONTAINER OF COFFEE – has been made as an easy way to remember the first 7 digits of π.
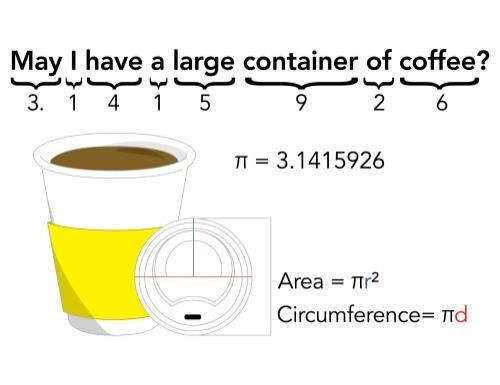
So, why don’t we tap the computational capabilities of the microprocessors to use as many digits as possible in π, so that we can deduce results with utmost precision! Bearing that in mind, we shall set out to explore the different ways in which π can be used in MS Excel along with the method that is to be used to summon it into action.
Formula for π
As with every other formula, the one for π also starts with an equals sign (=), followed by the letters ‘p’ & ‘i’ as shown below,
=PI()
& yes, you’ve noticed it right! There is absolutely no need to fill in anything between the parentheses to get the value of π. Let’s see how it is done in the sheet of an MS Excel workbook. We get started by typing an equals sign (=) within a cell followed by the letters ‘p’ & ‘i’.

As shown in the description of the formula in the above image, MS Excel provides the value of π to its 15-digit precision. Hit the TAB key & the opening parenthesis appears.
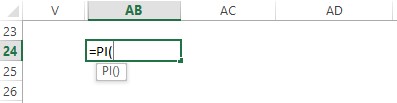
Now it’s time to hit the ENTER key & the value for π would be appearing in a matter of seconds as shown below.
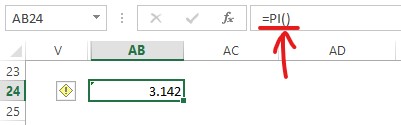
But wait! Shouldn’t we be looking at 15 digits of pi following the decimal point, rather than the 3 digits which are being displayed in the above image? What if I tell you that we’ve been deceived by an innate feature of MS Excel – its ability to truncate the decimal places while still retaining the original value. Click on the Increase Decimal key as indicated in the below image to increase the digits following the decimal point.
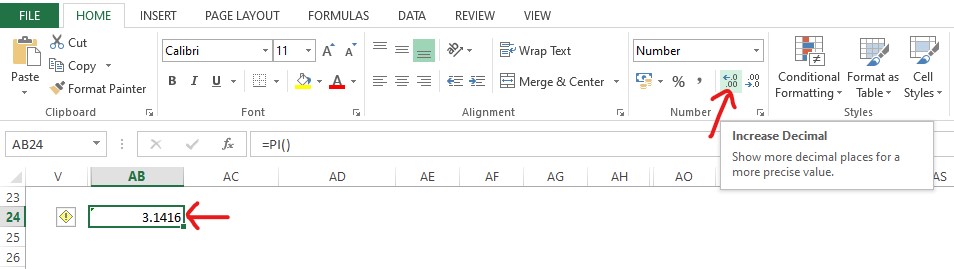
In a similar way, this key can be used to reveal as many digits till the fifteenth decimal digit for π.
Using π in Formulae:
As mentioned earlier in this article, π forms an integral part of many mathematical equations such as calculating the area & circumference of the circle, surface area calculations of spheres, cylinders & many other applications.
To calculate the circumference of the circle, the formula is 2 π r. This could be constructed in an Excel spreadsheet in the following way.
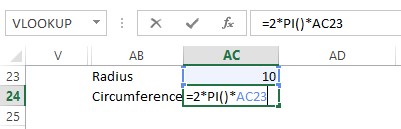
The value of radius to be used in the formula can be given to any other cell as done in the above image. This same logic of giving reference to the value of radius can also be applied while constructing the other formulae too.
Hit ENTER & now the value of the circumference shall be displayed!
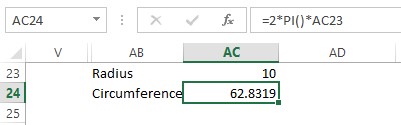
Conclusion:
Now that we have reached the end of this article, hope it was informative and you have got what you were looking for! Here’s something which elaborates on How to Total a Column in MS Excel? There are also numerous other articles in QuickExcel that might come in handy for those who are in a quest to know something more in MS Excel. Cheers!