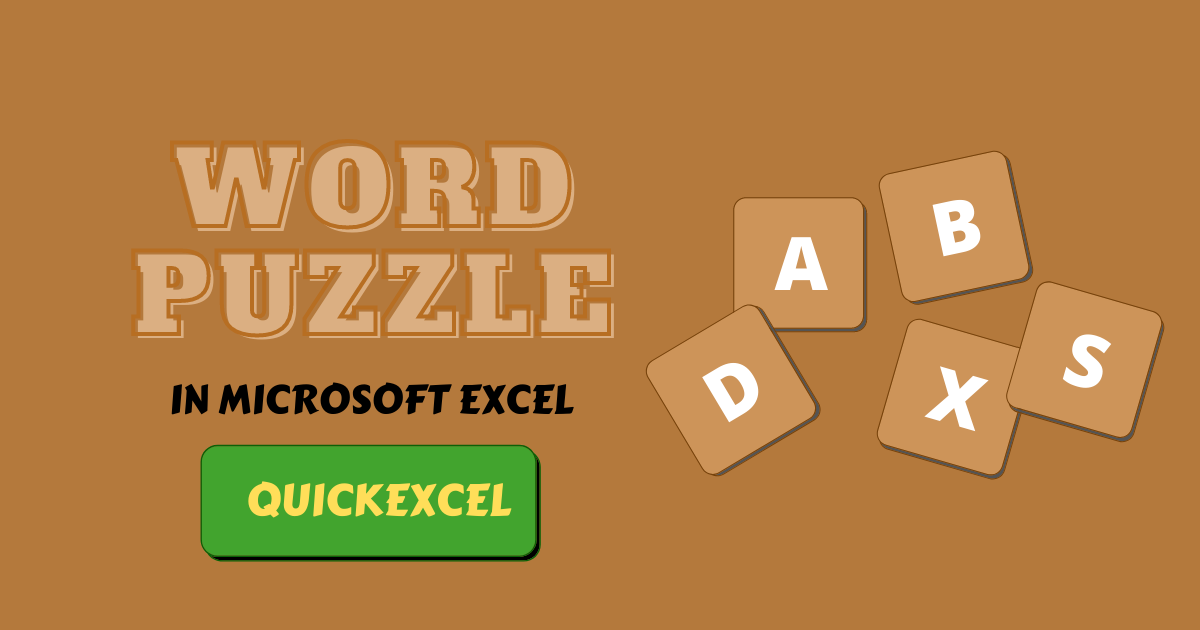Welcome to this fascinating tutorial on creating a word search puzzle in Microsoft Excel.
Yes, it’s game time!
You can take a break from the daily tiresome, technical, and boring activities at work and reward yourself with this little, fun word search puzzle in Excel. You don’t have to go online and search for a word search puzzle when you can create one and enjoy it all by yourself.
Word search puzzles are fun and perfect stress-relievers to help you boost your productivity at work. You don’t need any game builders to make this game; all you need is Microsoft Excel on your system!
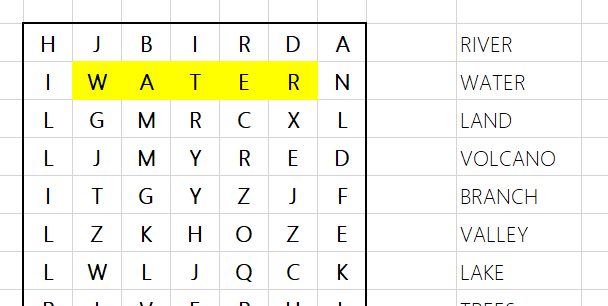
In this tutorial, we are going to learn to make a word search puzzle in Excel.
Let’s get cracking!
Steps to create a word search puzzle in Excel
Let’s get started with this quick and easy guide to creating a word search puzzle in Excel. Follow the steps below to get started.
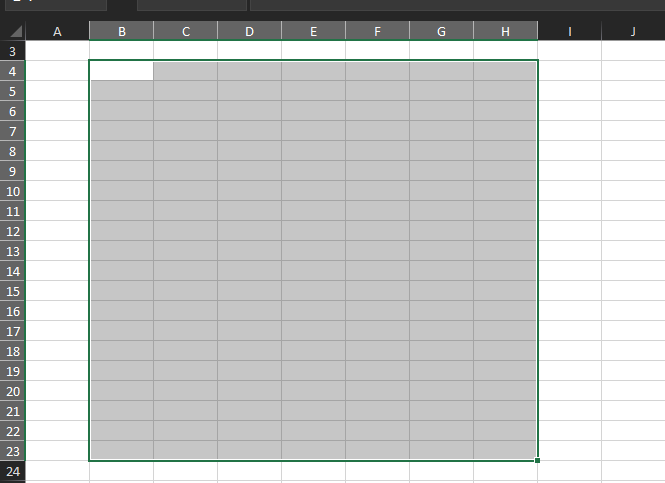
- First, create a 7×20 selection in a fresh Excel sheet.
- Give it a thick outside border to mark the selection.
- Choose a theme for your word search puzzle. You go for ideas like birthdays, weddings, vacations, beaches, or nature.
Now, we have to insert random alphabets in the box we just created. Follow these steps to do it in a minute.
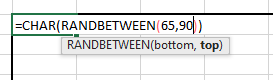
- Click on the first cell of the 7×20 box in the sheet.
- Type the CHAR and RANDBETWEEN formulas to insert random alphabets.
- Type =CHAR(RANDBETWEEN(65,90)) in that cell.
- Hit ENTER.
In Excel, the numbers from 65 to 90 are symbols of alphabets. So, we inserted the CHAR or character formula first and then inserted the RANDBETWEEN formula in the cell to generate random alphabets in the box.
You will now see a letter displaying in that cell.
- Hold on to the bottom right corner of the cell and drag it to the far-right and far bottom of the box to autofill the formula.
- Now, select the entire box with formulas.
- Press CTRL+C to copy.
- Right-click on a cell in the box.
- Click Paste Special.
- Choose Values.
- Click OK.
Doing this will stop Excel from refreshing the values in the box.
Now, create a list of words based on your theme.
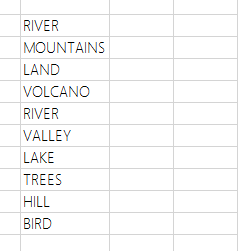
Now, the next step is to insert these words into the word search box. To achieve this, we need to separate each letter of a word into independent cells.
You can do it in a minute by using the MID and COLUMNS formula in Excel.
Watch this video or follow the steps below.
- Click on the cell adjacent to the first word. Here, RIVER.
- Type =MID( and click on the word. The cell address gets captured in the formula.
- Put a dollar sign before the column name of the cell address.
- Put a comma and type COLUMNS(
- Click on the adjacent cell again.
- Put a dollar sign before the column name in the cell address.
- Put a colon and type the cell address without any dollar sign again.
- Put a comma and type 1.
- Close the brackets and hit ENTER.
Now, to lock the results, we apply the paste special settings again. Follow the steps below to paste the results as values.
- Select all the results.
- Press CTRL+C to copy.
- Right-click anywhere in the selection.
- Click Paste Special.
- Choose Values.
- Click OK.
You can see that the results are no more in the form of formulas in Excel.
Now, simply copy and paste the values into the word search box.
Make sure to choose words as long as they fit into the box. We have made some changes to our words to be able to fit the words in the box.
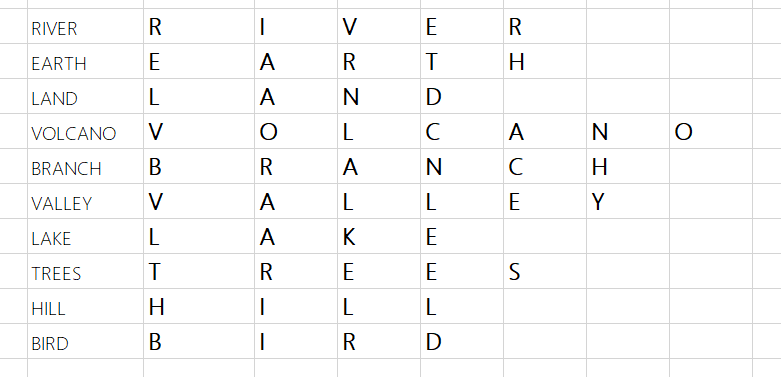
To paste the words in a vertical position downwards, follow the steps below.
- Copy the letters you wish to paste.
- Right-click on a cell in the box where you want to paste the values vertically.
- Click Paste Special.
- Check Transpose at the bottom of the window.
- Click OK.
That’s it! You can start playing the word search puzzle during break time at work!
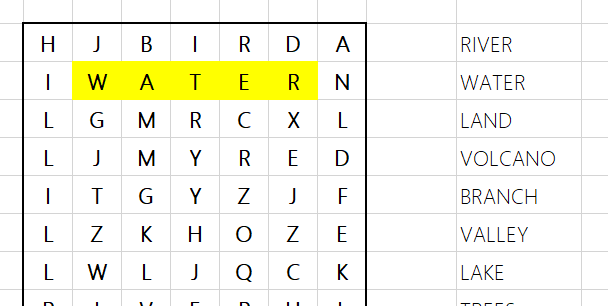
Conclusion
This article was a detailed guide to building a fascinating word search puzzle in Microsoft Excel. You don’t need any game builders to make this game; all you need is Microsoft Excel on your system! Stay tuned for more amusing tutorials like this on QuickExcel!