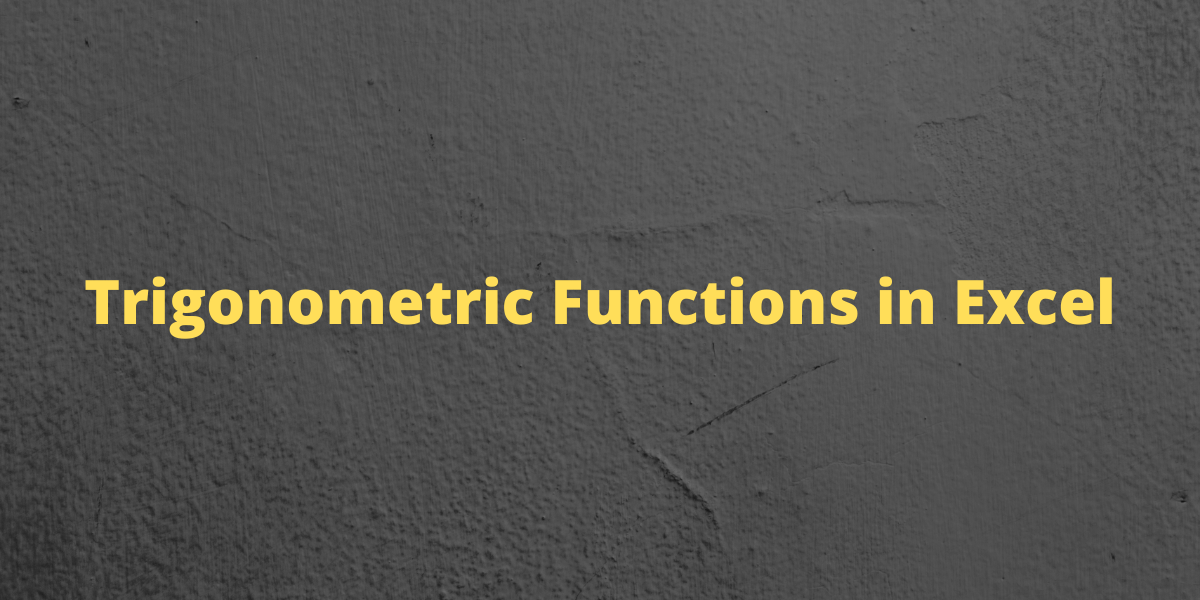Excel provides inbuilt functions to calculate trigonometric values quickly and easily. Here are all the trigonometric functions available in Excel.
Also read: Top 10 Trigonometric Functions for Complex Numbers in Excel
List of Common Trigonometric Functions in Excel
Without any further ado, let’s go ahead with the different trigonometric functions in Excel and understand how each of them can be used with a simple example.
1. DEGREES function
The DEGREES function in Excel converts radians to degrees.
Syntax: DEGREES(angle), where the angle input is the radian angle to be converted into degrees. Follow these steps to convert radians to degrees:
- Select the cell where you want to display the result.
- Type =DEGREES(, select the cell containing the angle and complete the formula with ).
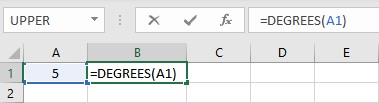
- Press the Enter key to display the result.
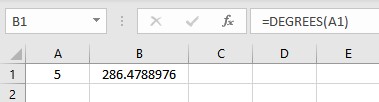
2. RADIANS function
The RADIANS function in Excel converts radians to degrees.
Syntax: RADIANS(angle), where the angle input is the degree angle to be converted into radians. Follow these steps to convert degrees to radians:
- Select the cell where you want to display the result.
- Type =RADIANS(, select the cell containing the angle and complete the formula with ).
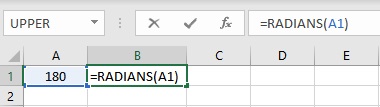
- Press the Enter key to display the result.
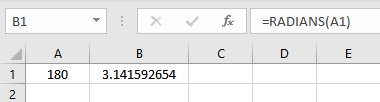
3. SIN function
The SIN function in Excel computes the sine value of a given angle.
Syntax: SIN(angle), where the angle input is the angle in radians. Follow these steps to calculate the sine of an angle:
- Select the cell where you want to display the result.
- Type =SIN(, select the cell containing the angle and complete the formula with ).
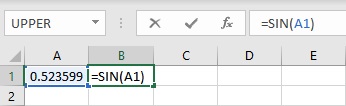
- Press the Enter key to display the result.
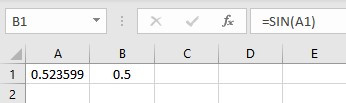
4. COS function
The COS function in Excel computes the cosine value of a given angle.
Syntax: COS(angle), where the angle input is the angle in radians. Follow these steps to calculate the cosine of an angle:
- Select the cell where you want to display the result.
- Type =COS(, select the cell containing the angle and complete the formula with ).
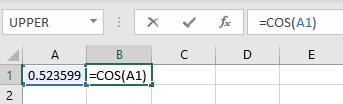
- Press the Enter key to display the result.
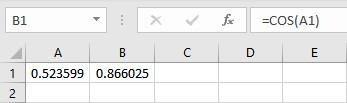
5. TAN function
The TAN function in Excel computes the tangent value of a given angle.
Syntax: TAN(angle), where the angle input is the angle in radians. Follow these steps to calculate the tangent of an angle:
- Select the cell where you want to display the result.
- Type =TAN(, select the cell containing the angle and complete the formula with ).
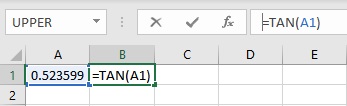
- Press the Enter key to display the result.
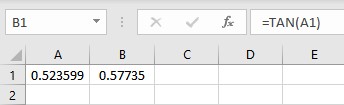
6. COT function
The COT function in Excel computes the cotangent value of a given angle.
Syntax: COT(angle), where the angle input is the angle in radians. Follow these steps to calculate the cotangent of an angle:
- Select the cell where you want to display the result.
- Type =COT(, select the cell containing the angle and complete the formula with ).
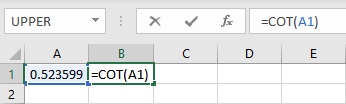
- Press the Enter key to display the result.
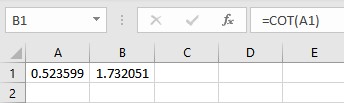
7. SEC function
The SEC function in Excel computes the secant value of a given angle.
Syntax: SEC(angle), where the angle input is the angle in radians. Follow these steps to calculate the secant of an angle:
- Select the cell where you want to display the result.
- Type =SEC(, select the cell containing the angle and complete the formula with ).
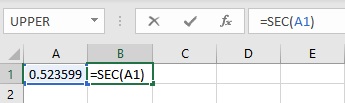
- Press the Enter key to display the result.
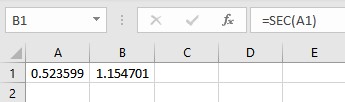
8. CSC function
The CSC function in Excel computes the cosecant value of a given angle.
Syntax: CSC(angle), where the angle input is the angle in radians. Follow these steps to calculate the cosecant of an angle:
- Select the cell where you want to display the result.
- Type =CSC(, select the cell containing the angle and complete the formula with ).
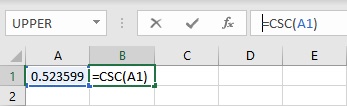
- Press the Enter key to display the result.
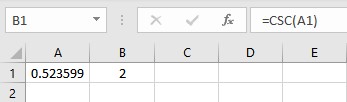
9. ASIN function
The ASIN function in Excel computes the arcsine or inverse sine of a given integer and provides an angle in radians between -π/2 and π/2.
Syntax: ASIN(number), where the number argument represents the value for which the arcsine is to be calculated. Follow these steps to calculate the inverse sine of a value:
- Select the cell where you want to display the result.
- Type =ASIN(, select the cell containing the value and complete the formula with ).
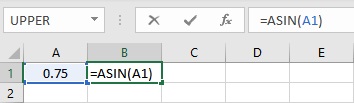
- Press the Enter key to display the result.
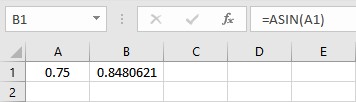
10. ACOS function
The ACOS function in Excel computes the arccosine or inverse cosine of a given value and returns an angle in radians between 0 and π.
Syntax: ACOS(number), where number argument represents the value for which the arccosine is to be calculated. Follow these steps to calculate the inverse cosine of a value:
- Select the cell where you want to display the result.
- Type =ACOS(, select the cell containing the value and complete the formula with ).
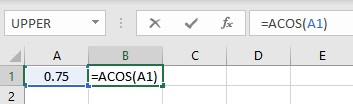
- Press the Enter key to display the result.
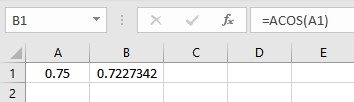
11. ATAN function
The ATAN function in Excel computes the arctangent or inverse tangent of a given integer and returns an angle in radians between -π/2 and +π/2.
Syntax: ATAN(number), where the number argument represents the value for which the arctan is to be calculated. Follow these steps to calculate the inverse tangent of a value:
- Select the cell where you want to display the result.
- Type =ATAN(, select the cell containing the value and complete the formula with ).
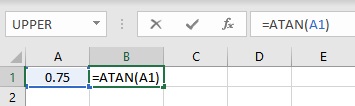
- Press the Enter key to display the result.
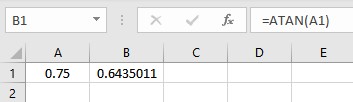
12. ACOT function
The Excel ACOT function computes the arccotangent or inverse cotangent of a given value and returns an angle between 0 and in π radians.
Syntax: ACOT(number), where number argument represents the value for which the arccotangent is to be calculated. Follow these steps to calculate the inverse cotangent of a value:
- Select the cell where you want to display the result.
- Type =ACOT(, select the cell containing the value and complete the formula with ).
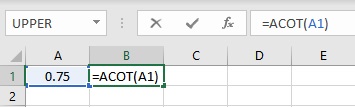
- Press the Enter key to display the result.
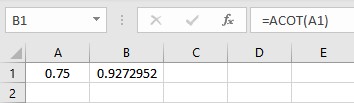
Conclusion
In this article, we learned about different trigonometric functions in Excel.
References
- DEGREES function (microsoft.com)
- RADIANS function (microsoft.com)
- SIN function (microsoft.com)
- COS function (microsoft.com)
- TAN function (microsoft.com)
- COT function (microsoft.com)
- SEC function (microsoft.com)
- CSC function (microsoft.com)
- ASIN function (microsoft.com)
- ACOS function (microsoft.com)
- ATAN function (microsoft.com)
- ACOT function (microsoft.com)