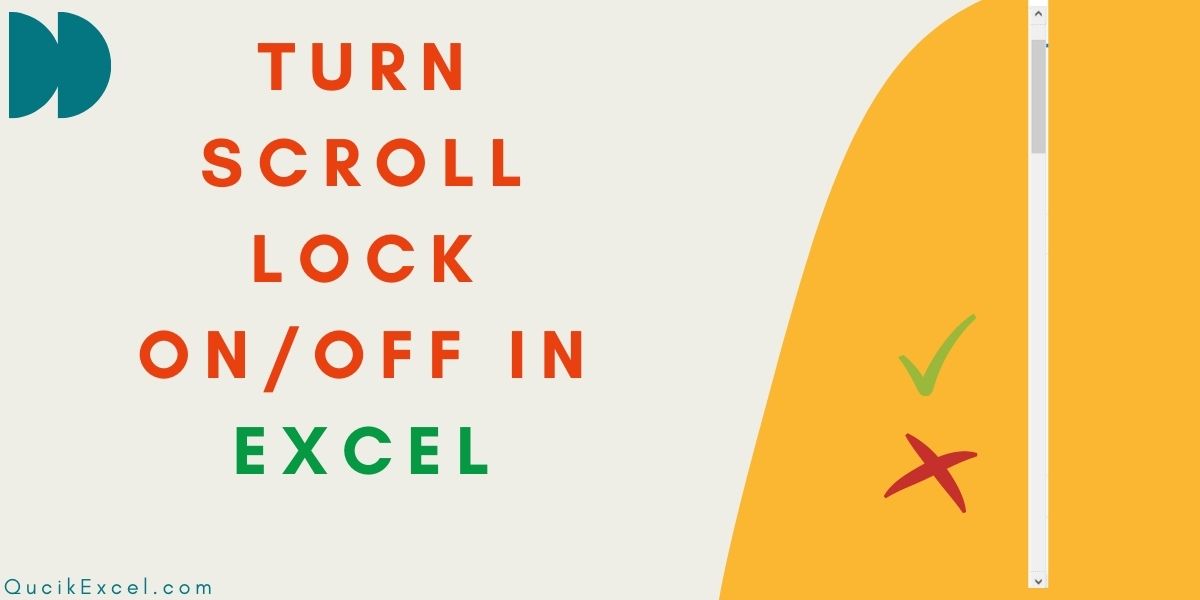Scroll lock in Excel controls the behavior of the arrow keys. When the Scroll Lock is turned off, the arrow keys usually take you up, down, left, or right between individual cells in any direction.
Whenever the Scroll Lock option is turned on in Excel, the arrow keys scroll the worksheet area one row upwards or downwards, or one column to the left or right.
The current selection of a cell or range remains unchanged while the worksheet is scrolled.
How to determine whether Scroll Lock in Excel is Enabled?
Simply, check the status bar at the bottom of the Excel window to determine if the Scroll Lock is enabled. The status bar displays if the Scroll Lock is activated, including other things like page numbers; average, sum, and count of selected cells.
If the arrow keys scroll the entire sheet instead of advancing to another cell, but the Scroll Lock status isn’t displayed in the Excel status bar, it’s most likely because your status bar was customized not to show the Scroll Lock status.
If you right-click the status bar, look for a check-mark towards the left of Scroll Lock to see if that’s the case. If there isn’t a checkmark on the status bar, right-tap the Scroll Lock to bring it up.

You may also look for Scroll Lock Enable or Disable as shown in the image below by selecting Customize Status Bar option in the Home tab:
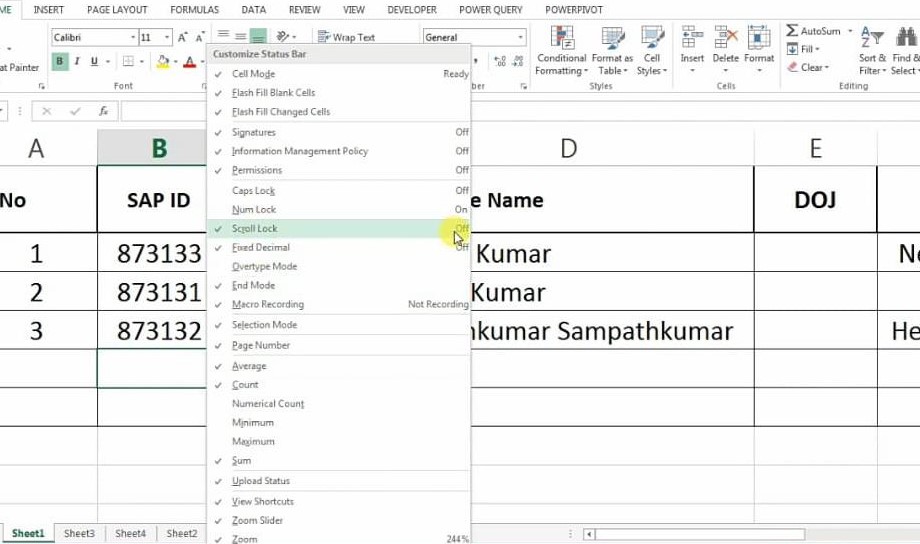
Toggle Scroll Lock On or Off in Excel
The scroll lock button on your keyboard is a quick and easy way to enable or disable the scroll lock in Microsoft Excel or any other software program.
- To activate the scroll lock feature, open Microsoft Excel on your computer, tap on the scroll lock key on your keyboard(it can also be present in short form of – Scr Lk)
- Scroll lock is disabled by default.
- If you want to enable scroll lock, simply press the Scroll Lock button once more or press Shift + Scroll Lock button.
Turn Scroll Lock off or on, key not present on Keyboard
This approach can be used if your keyboard does not include a Scroll Lock key. To turn Scroll Lock On or Off, in this scenario, you will need to use the On-screen Keyboard pre-installed on your computer.
Search for “On-Screen Keyboard” in your Windows search bar, click open it, and press ScrLk to toggle on/off or remove/disable.
If you were unable to find the On-Screen Keyboard option in your search results then :
- Select All Programs from the Start menu.
- Now, Select Accessories > Ease of Access > On-Screen Keyboard from the menu.
- The On-Screen Keyboard pops up, and all you have to do now is press the ScrLk button to turn scroll lock on/off.
- Once the ScrLk key goes dark-grey, you know Scroll Lock is deactivated.
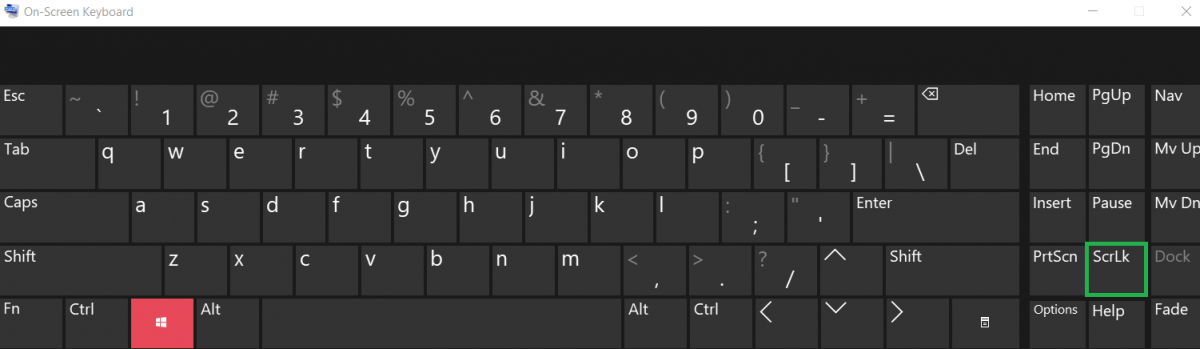
- Scroll Lock is still enabled if it’s blue.
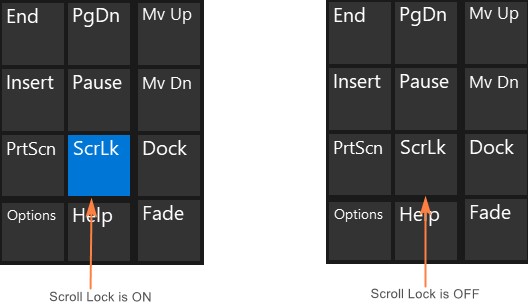
Conclusion
That’s It! You can now easily turn scroll lock On or Off for better and personalized usage of Excel.
We hope you learned and enjoyed this lesson and we’ll be back soon with another awesome Excel tutorial!