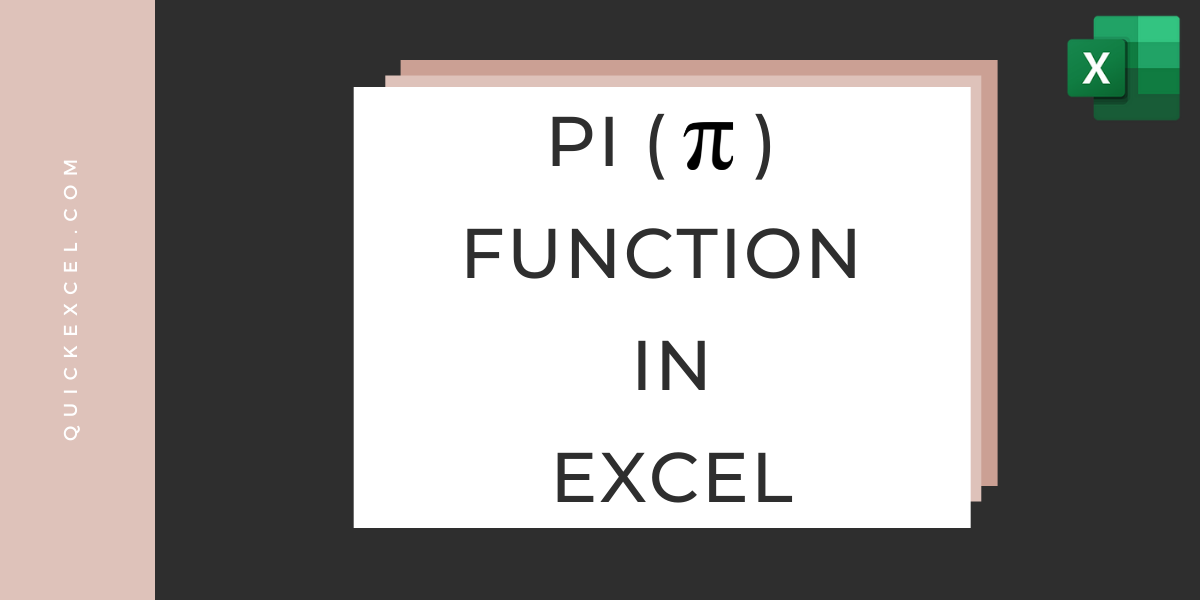In Microsoft Excel, the PI function calculates and returns the value of the geometric constant pi (π). In the radian angle system, this number indicates a half-rotation of the axis. Numerous formulae that relate to the circle, such as the area of a circle, have the constant as a component.
What is the PI function?
Excel’s PI Function returns the mathematical constant “pi.” (π) To summarise, PI is the ratio of the circumference to the diameter of a circle. We would frequently utilize the PI Function in Excel, especially when we require geometric computations. These calculations include determining the size of new office space, a new factory, area, product dimension, cost (of paint or construction), and so on.
The function is named after the mathematician Leonhard Euler. The PI function is a Math/Trigonometric function that is included in Excel. It may be used in Excel as a worksheet function (WS). The PI function may be used as part of a formula in a worksheet cell as a worksheet function.
When a person performs a PI calculation, the result is an approximate value – 3.14. Excel, on the other hand, reliably saves the value of PI to 15 digits and up to 14 decimal places.
How to use the PI function in Excel?
- Enter “=” into a blank cell in your Excel spreadsheet to mark its contents as a mathematical formula.
- In an Excel formula, type “PI(),” which is identical to “3.14159265358979” in this case. Keep an eye on the function’s tab for the function being used and how it’s being used.
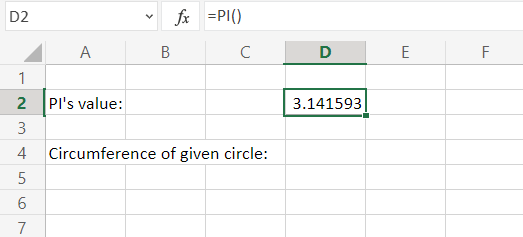
- Fill in the blanks with the rest of your formula.
For example, to find the circumference of a circular region with a radius of 15 feet, enter the formula “2 * 15 * PI()” into the appropriate box. To execute the formula, press the Enter key on your keyboard.
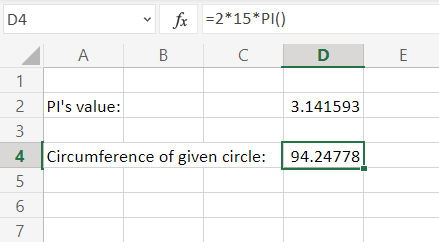
The first formula merely returns the value of, which is 3.14159265358979 in this case. If you wish to round it down to fewer decimal places, right-click on the cell, go to Format Cells >> Number, and then input the desired number of decimal places.
Also, in Excel’s newer versions, you can directly increase or decrease decimal places of a value, as shown in the image below:
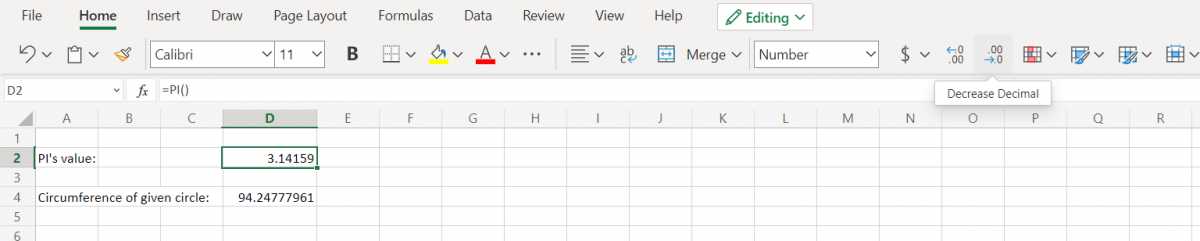
The second formula calculates pi in degrees. The DEGREES function is used to convert a radian value to its degree equivalent. Take note of the value of in degrees, which is 180°, or half a circular revolution. That is, twice its value equals a full circular rotation.
Mathematical use-cases of pi()
This function is particularly useful for business analysts who are interested in calculating and analyzing areas for the area, length, and area ratios.
1. Circumference of a circle
The mathematical constant appears in a large number of mathematical formulae that deal with circles. The circumference of a circle may be calculated using the formula 2r. In Excel, the identical calculation is as follows with a radius of 3:
=2*PI()*3 // circumference of circle, r=3
2. Area of a circle
The area contained by a circle of radius (r) is calculated using the formula: πr2. The equivalent calculation in Excel with the PI() function for the radius in cell A1 is:
=PI()*A1^2
3. Cone’s Surface Area
The formula for estimating the surface area of a right cone in geometry is: The Greek letter (“pi”) denotes the ratio of a circle’s circumference to its diameter and is expressed in a formula in Excel as:
=1/3*PI()*B5^2*C5
The formula calculates the surface area of a cone with a radius of column B and a height of column C. The resultant area is units squared, and units are represented generically with “u.” (u2).
4. VBA Examples of PI
In VBA, you may also utilize the PI function.
application.worksheetfunction.PI()
You may either enter the function’s parameters straight into it or declare variables to utilize instead.
We hope that our straightforward examples and explanations have made it simple for you to grasp the concept and apply it to your data sets.
Conclusion
That’s It for the tutorial on PI() function in Excel. Hope you have learned what is PI function and how it is used in Excel.