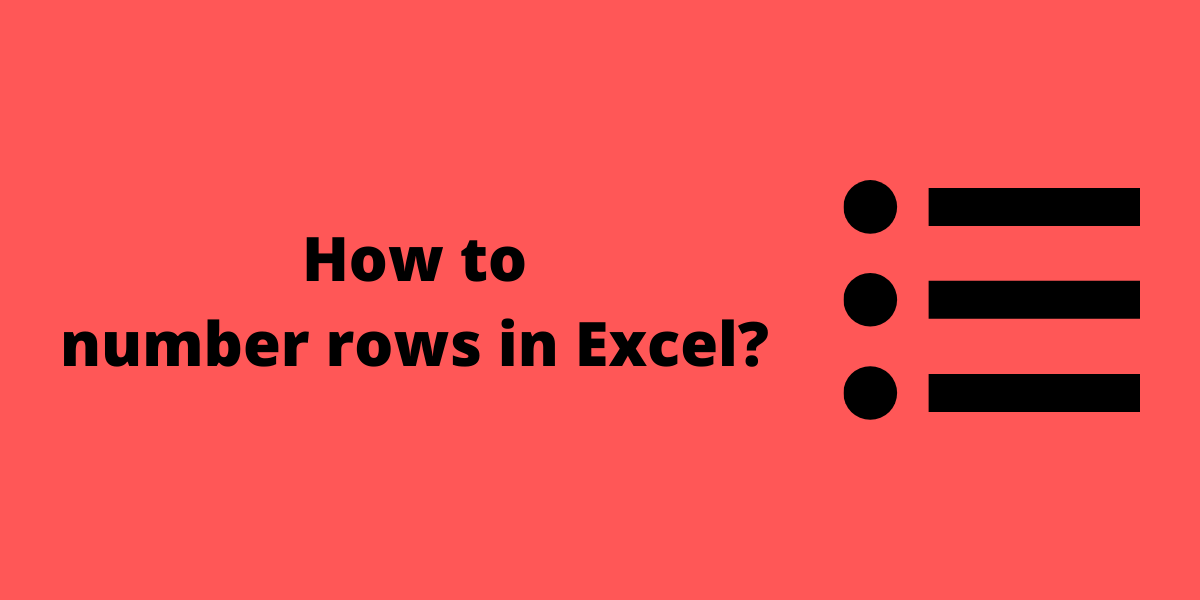Numbering rows is crucial in enhancing the readability of a dataset. It can be done manually but the process is tedious and completely unnecessary when you can easily do it using inbuilt functions in Excel.
Recommended read: How to create a form in Excel?
3 ways to number rows in Excel
Here are three ways in which you can number rows in Excel.
1. Using the fill handle to number rows in Excel
- Select the cell you want to start numbering from and type 1.
- In the cell just below the cell containing the number 1, type 2.
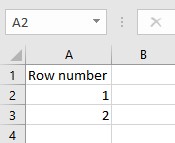
- Select the cells containing the numbers 1 and 2.
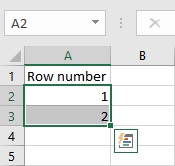
- Drag the fill handle across the range that you want to fill.
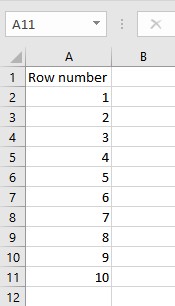
2. Using the ROW function to number rows in Excel
The ROW function returns the row number of a reference. Syntax: ROW([reference]), where reference denotes the cell (or range of cells) for which the row number is desired. For example, ROW(D10) returns the number 10.
- Select the cell you want to start numbering from, type =ROW(A1), and press Enter.
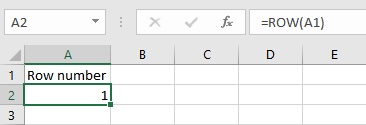
- Copy the formula by dragging down the fill handle across the range that you want to fill.
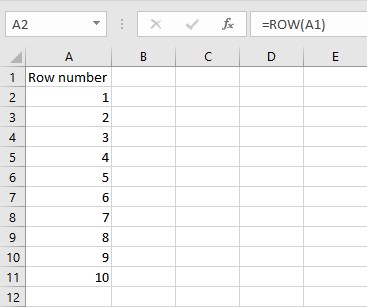
3. Using Fill Series to number rows in Excel
Fill Series is used to generate number series and is most suitable for numbering rows. Follow these steps to number rows using Fill Series:
- Select the cell you want to start numbering from and type 1.
- Click the Fill drop-down button in the Editing section on the Home tab.
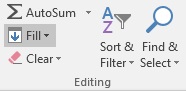
- From the Fill drop-down, click on Series… to open the Series dialog box.
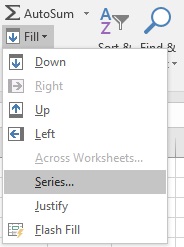
- In the Series dialog box, select the Columns option in the Series in section. Specify the Stop value without which Fill Series will not work and click on OK.
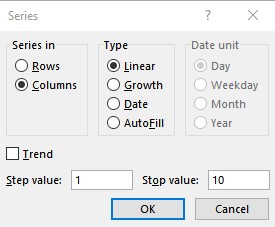
The final result looks like this:
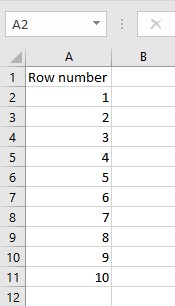
Conclusion
Numbering rows in Excel is quick and easy if you know how to do it with the help of inbuilt functions as discussed above.