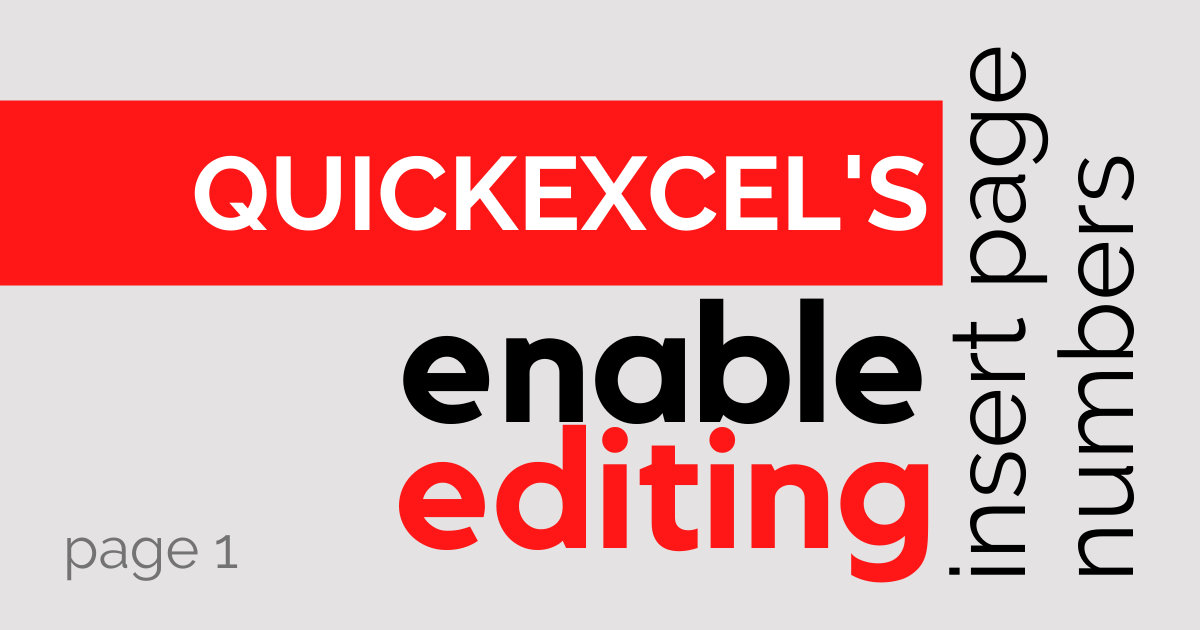This tutorial is a bible on inserting page numbers and enabling editing in Microsoft Excel. We will go into detail about enabling editing or protected view errors and solutions to fix this problem.
Steps to add page numbers in a worksheet
Let’s get started with the steps to insert page numbers in a worksheet in Microsoft Excel.
- Open an Excel workbook.
- Go to the Insert tab.
- Pull down on Text.
- Click Header & Footer.
You will see that a header and footer get added to the page.
- Click on the header or footer.
- Go to the Design tab.
- Under Header & Footer Elements section, click on Page Numbers.
- Once you insert page numbers into the workbook, you will see a &[Page] text in the header or footer box.
- Click on a random cell in the sheet to view the page numbers correctly.
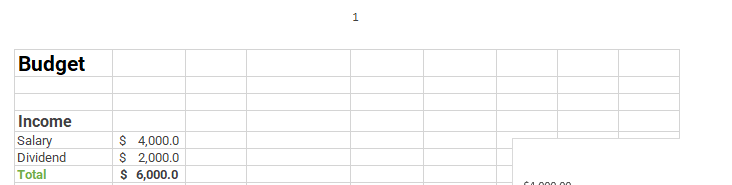
You can see that a page number gets added to the worksheet.
Recommended read: 10 Ways to Use Header and Footer in Excel- The Ultimate Guide
Steps to insert page numbers in multiple Excel worksheets
To insert page numbers in more than one worksheet in one click, follow the steps below.
- Select the sheets you want to add page numbers to by holding CTRL and clicking on the sheet names.
- To select all worksheets at once, right-click on a sheet name and click Select All Sheets.
- All selected sheets will appear in white.

- Now, click on the Page Layout tab.
- Open Page Setup options by click on the arrow in the Page Setup group.
- Go to the Header/Footer tab.
- Open the drop-down list in the Header or Footer.
- Choose a page number style to add to the selected sheets.
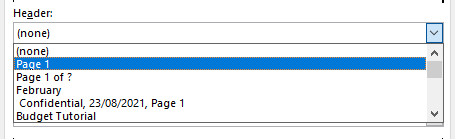
- If you want to add page numbers in the left, right, or middle sections, specifically, click on Custom Header or Custom Footer.
- Click in the box where you want the page numbers to display.
- Click on the second icon named Insert Page Number.

- You will see the &[Page] text in the box, but don’t worry it is not an error.
- Click OK.
- Click OK in the Page Setup window.
Keep the sheets selected and follow the further steps.
- Keep the sheets selected.
- Go to the Insert tab.
- Pull down on Text.
- Click Header & Footer.
- Clear selections by again holding CTRL and pressing the selected sheets.
You will now be able to see the page numbers in the selected worksheets.
How to Enable Editing in Excel?
Let us learn to enable editing an Excel file. When you download an Excel file from the internet, you might see a yellow-colored error message bar sometimes that says- “Protected View- This file originated from an Internet location and might be unsafe. Click for more details”
Or you may see this message- “PROTECTED VIEW. Be careful- email attachments can contain viruses. Unless you need to edit, it’s safer to stay in Protected View.” And an Enable Editing beside it.
Although, you can click Enable Editing to start editing and making changes to the file. But you will get this message bar every time you open a file that originates from the web.
Steps to fix the Protected View error message
- Open the workbook that shows this error.
- Go to the File tab.
- Click on Options or click More and then Options.
- Click on Trust Center in the options window.
- Click on Trust Center Settings inside this tab.

- Click on the Protected View tab in the Trust Center window.
- Disable Enable Protected View for files originating from the Internet.
- Click OK.
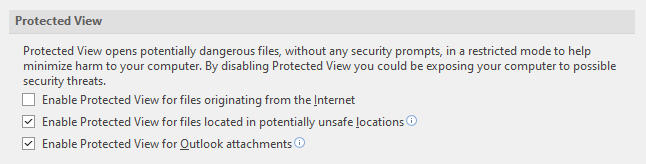
Try downloading a file from the web now, and you will stop seeing this error message again!
Conclusion
This article was a detailed guide to inserting page numbers in a single worksheet and multiple worksheets at once. We also learned to disable Protected View in Microsoft Excel.
References- Microsoft, SmartVault.