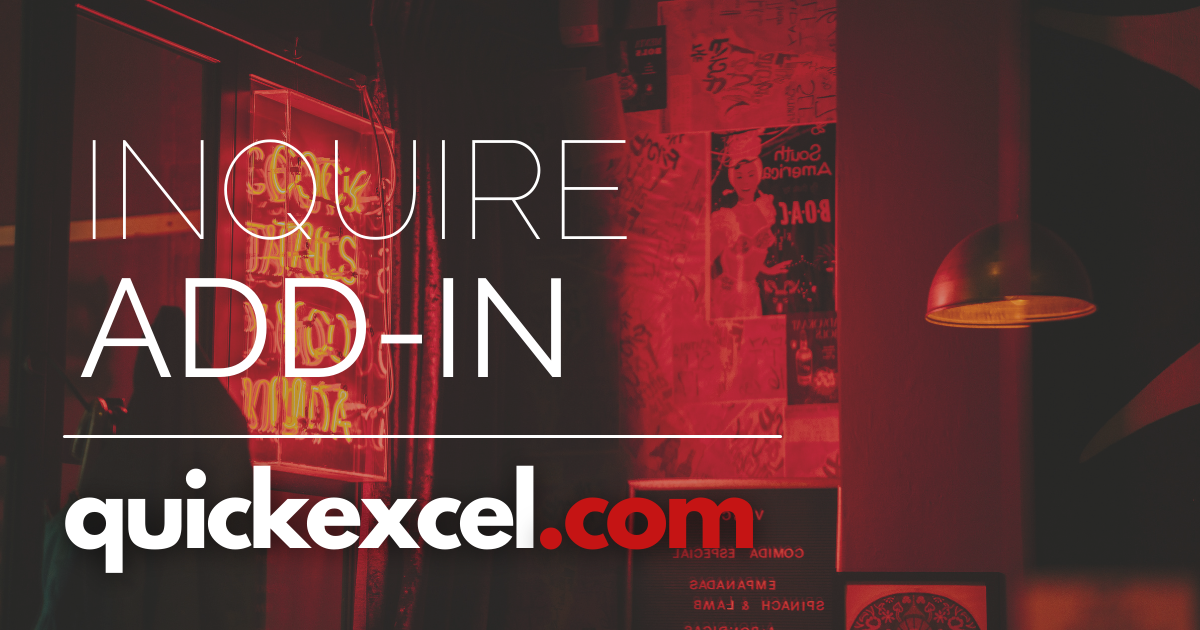This tutorial is a detailed guide to using the Inquire add-in in Microsoft Excel. The Inquire add-in can be used to execute tasks like comparing workbooks, analyze inconsistencies or errors, manage workbook passwords, and understand the relationship between workbooks or worksheets.
In this tutorial, you will learn to insert and fully use the Inquire add-in in Excel.
Let’s get started.
What are Add-ins in Excel?
Let us take a quick on add-ins in Excel.
Add-ins give your existing Excel application new features and commands. It is possible to add custom functions, ribbon buttons, interact with Excel objects, and so on. To use add-ins, they must be installed and sometimes activated.
Each add-in has a variety of functions and features. The Solver add-in, for instance, can be used to solve linear programming problems.
The Analysis ToolPak, Solver, Analysis ToolPak-VBA, and Euro Currency Tools add-ins are available in Excel as built-ins. There is no need to install them; you can use them directly in Excel.
If you want to learn in detail about add-ins, click here.
Inquire add-in
The Inquire add-in can be used to execute tasks like comparing workbooks, analyze inconsistencies or errors, manage workbook passwords, and understand the relationship between workbooks or worksheets.
Steps to insert or enable the Inquire add-in
To be able to use the Inquire add-in, you must enable the add-in from Excel options. Follow the steps below to enable the add-in.
- Right-click in an empty area on the Excel ribbon.
- Click Customize the ribbon.
- Or, go to the File tab.
- Click Options.
- Now, click on Add-ins on the left.
- Choose COM Add-ins at the bottom in Manage.
- Click Go.
A window named Add-ins opens.
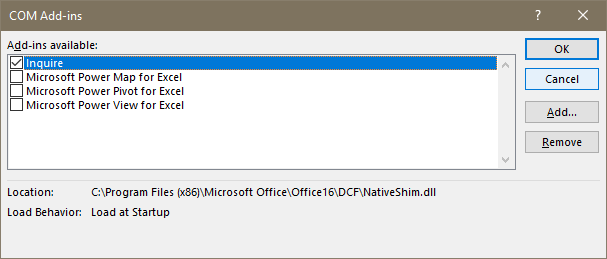
- Check Inquire from the list.
- Click OK.
You can see that a new tab has been added to the Excel ribbon named Inquire.

Note that the Inquire add-in is a pre-installed COM add-in in Microsoft Office Professional Plus and Office 365 Enterprise editions. You can check your Office version to know if the Inquire add-in is available for you.
Read more: What Excel Version Do I Have?
Working with the Inquire add-in
Let’s start with the use-cases of Inquire add-in below. We’ll be working with the add-in
1. Workbook Analysis
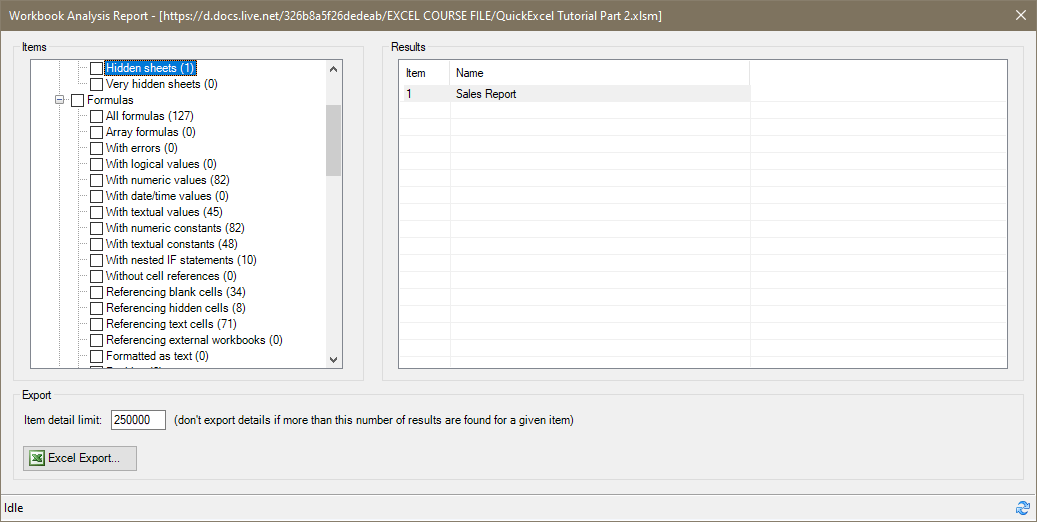
You can inspect the entire workbook by clicking on the Workbook Analysis button in this add-in. You get detailed insights of formulas used their location in the workbook, the number of occupied cells, names of formulas used, hidden sheets, nested IF formulas, textual, numerical, or logical values, merged cells, and a lot more.
You can also read important warnings by scrolling at the bottom of this window.
2. Workbook Relationship
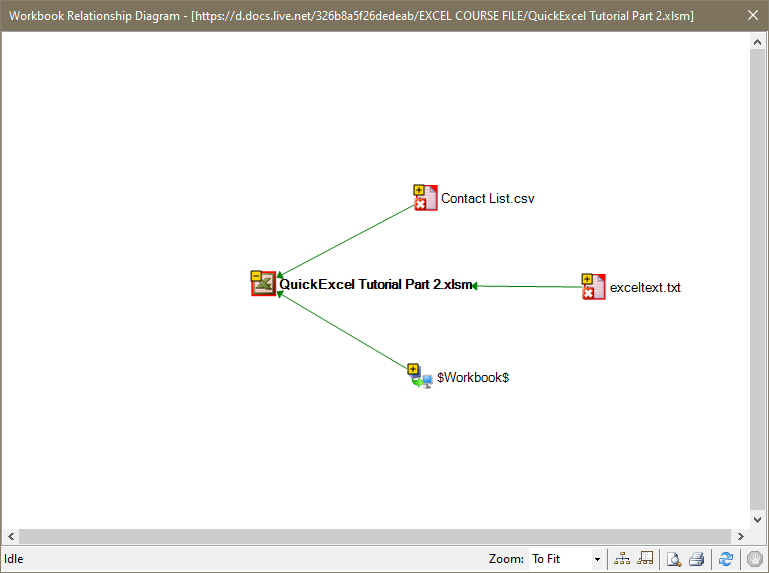
This window gives you a detailed diagrammatic analysis of the relationship between the different workbooks or files that are integrated or imported with the workbook of interest.
In this image above, we have imported a CSV and a Text file into the current workbook. You can comprehend just by looking at the diagram.
3. Worksheet Relationship
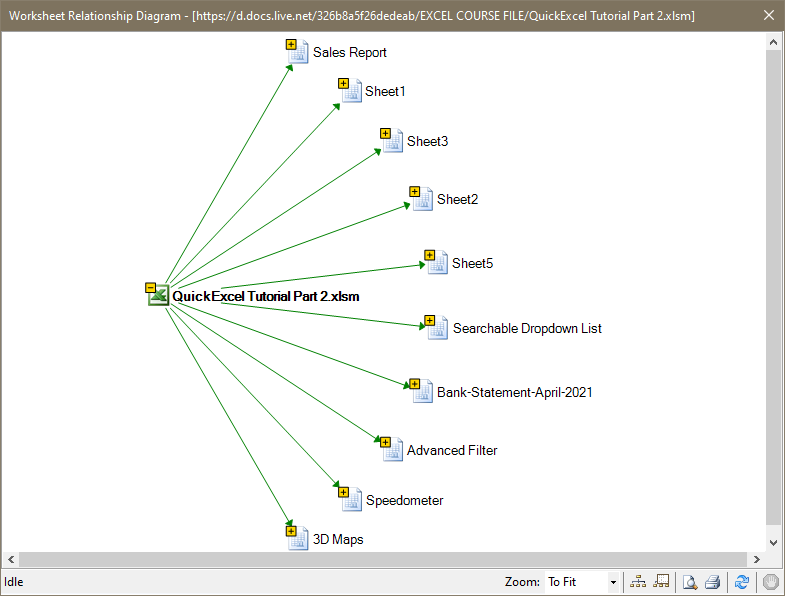
The worksheet relationship window depicts the number of sheets contained or residing in a workbook. The diagram visually explains the relationship.
4. Cell Relationship
The cell relationship window displays the connection between cells in the current workbook.
Compare Files
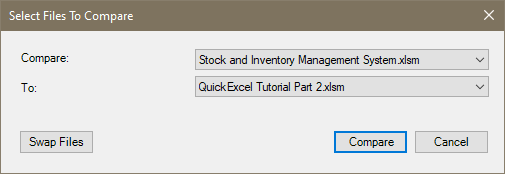
This window helps you compare to or swap two Excel files with others. You have to run the files you want to swap or compare with the current workbook.
Make sure to save the changes in the workbook before swapping or comparing two workbooks. On comparing two workbooks, the add-in highlights the differences between the two workbooks in green color.
Also, to be able to compare two workbooks using the Inquire add-in, remember that the two files should match each other perfectly. Meaning, both files should have the same order of columns and names.
Clean Excess Cell Formatting
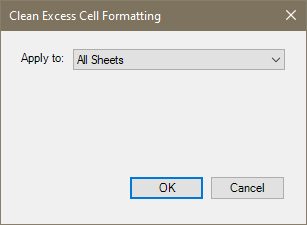
This window, as the name says, clears excess or unnecessary formatting from the workbook that reduces the file size significantly.
Workbook Passwords
You can manage your passwords by clicking on this button in the Inquire tab.
Help
You can get help related to the Inquire add-in in Excel.
Conclusion
This tutorial is a detailed guide to using the Inquire add-in in Microsoft Excel. Stay tuned for more fascinating Excel tutorials like this only at QuickExcel!
Reference- BetterSolutions.