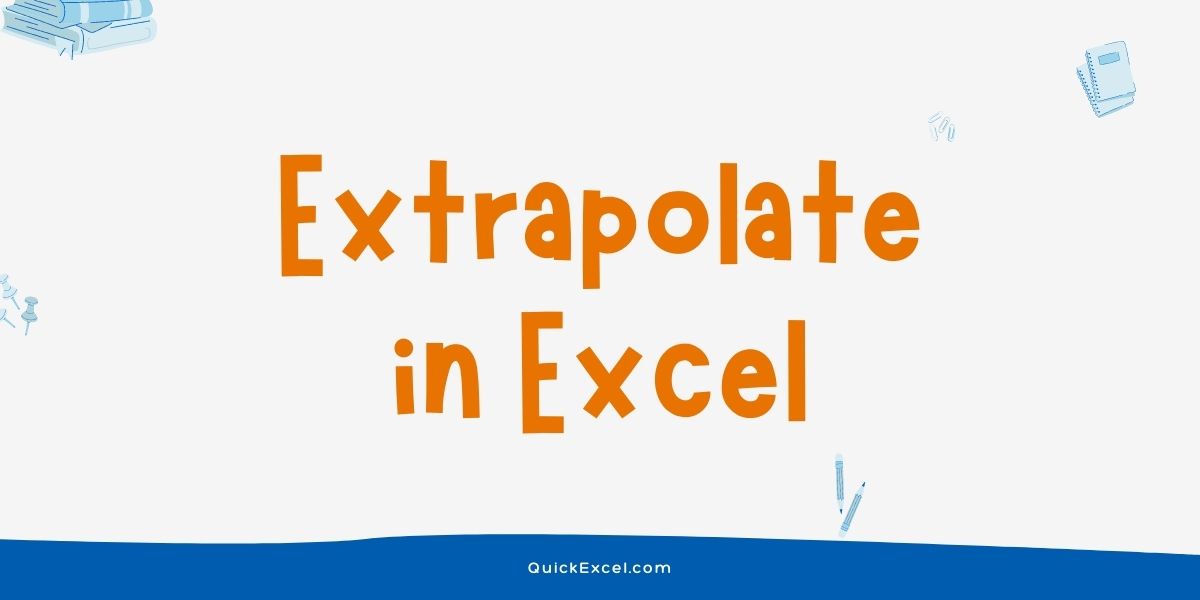Let’s get a very good understanding of how you can extrapolate in Excel. But before we get to that, you must understand what extrapolation is. And that’s what we’ll begin with.
Recent writeup – Floor Function in Excel – A Brief Overview
What is Extrapolation in Excel ?
Extrapolation is a mathematical approach that predicts past the wonderful variety via way of means of programming and increasing beyond known data. So it’s a kind of data evaluation and visualization approach in Excel.
In the technique of calculating values outdoor a known location of numerical data, Microsoft Excel involves the rescue. To automate the calculation technique, it is sufficient to take the to be had data as a basis and carry out some easy steps.
Here is a step-via way of means of step instruction with reasons on a way to extrapolate data in Excel below.
Formula to Extrapolate in Excel
To extrapolate data via way of means of the system, we want to apply factors of the linear chart:
A(a, b) and B(c, d)
The linear extrapolation system is:
Y(x)=b+(x-a)*(d-b)/(c-a)
You can input the system in step with factors of your data values and extrapolate the goal value.
Tabular Data Extrapolate in Excel
For example, we use the data from the subsequent table, which shows the dependence of the function values at the x argument.
In this case, that is the number of manufactured units of output over a positive time in mins.
As we see, for our example, the number of units of output manufactured every 15 mins of time from zero to a hundred and twenty mins (2 hours) inclusive is known.
- To extrapolate this data in Excel, you should carry out the subsequent steps consistently.
- We decide the x number, in terms of which it is vital to make a forecast.
- In our case, that is a term for which it is vital to decide the number of manufactured merchandise.
Example:-
For example, we’re interested in a duration of five hours 15 mins, or 315 mins. We upload the subsequent value of the argument we’re interested in by 315 withinside the “x” column.
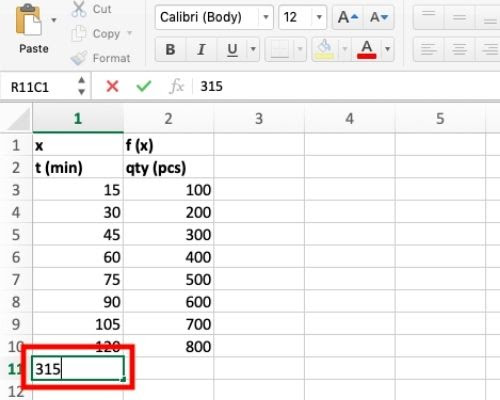
- Select the cell wherein we need to get the preferred end result(output) and click on the function icon, to insert a function.
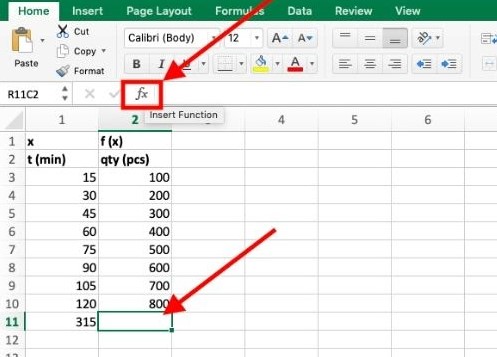
- Search for forecast function withinside the seek field of the function wizard, and select it.
- Press Enter or click to the Insert function button to insert the forecast function.
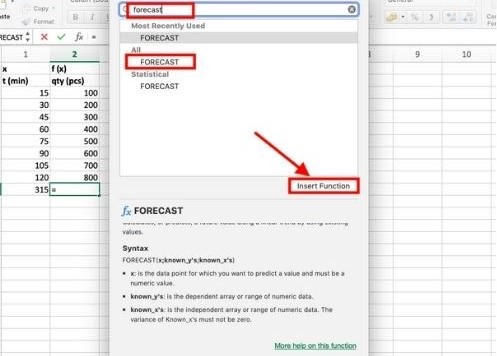
In the window of the function values opened, input the subsequent data:
The “x” field: the cope with of the cell with the “x” value of our interest (it is 315 in our case) – for this purpose, we click on the corresponding cell;
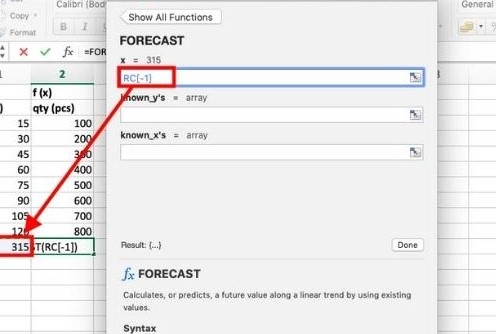
Here the “known_y’s” field, we input the variety of values withinside the f(x) column (in our case, from a hundred to 800 pieces) – via way of means of additionally deciding on this variety with the mouse
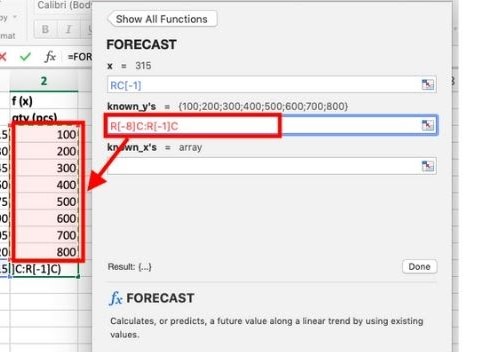
In the “known_x’s” field, we input the corresponding variety of values of the “x” column (in our case, from 15 to a hundred and twenty mins), as withinside the preceding subparagraph.
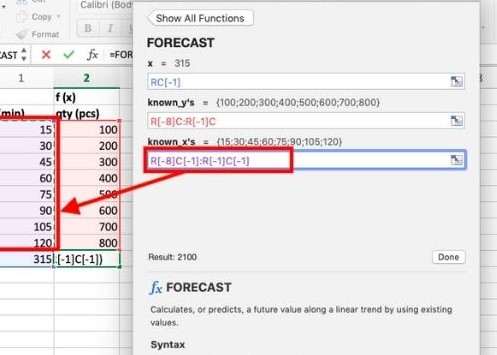
Press Enter on the keyboard or click on the Done button.
And the preferred end result will seem withinside the corresponding cell – in our example, that is the number 2, a hundred, i.e. 2, a hundred units of the products might be manufactured in three hours 15 mins the use of the extrapolation approach.
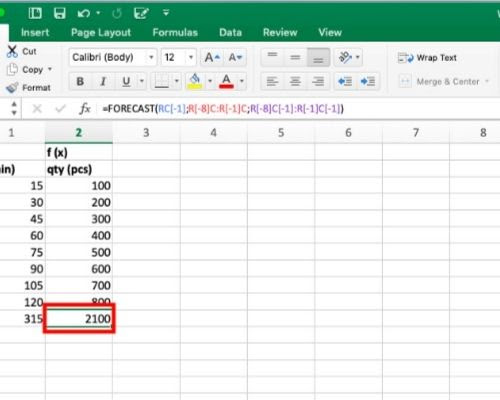
- In an identical way, we will calculate the value of f (x) for any preferred value of x. To do this, you have to upload the known time values (in our case) to the “x” value column and duplicate the system that we entered into the corresponding cell in step 2 into the subsequent cells subsequent to the x values.
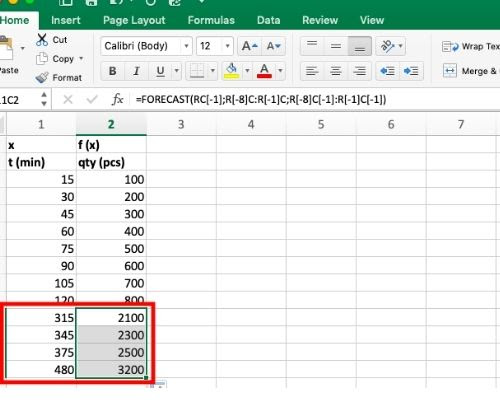
- So, we found a way to extrapolate data in Excel. As it grew to become out, this isn’t a complicated challenge even for a primary user.
- It is sufficient to recognize the vital function and feature the corresponding numerical data for calculations. Following the stairs defined above, all of the steps for calculating extrapolation in Excel might be easy and straightforward.
How to Extrapolate a Graph via way of means of Trendline
Extrapolating a graph via way of means of trendline allows you to constitute visible data trends. Here we’re going to discover ways to upload a trendline to our charts:
- Select the data variety.
- Click on the Insert tab which you will find in ribbon.
- From the chart section, click on the Line chart (you may choose up the Scatter chart too.)
- Click at the Chart Element icon and test the Trendline checkbox.
- Click the trend line of the graph to open the Trendline pane and do your custom setting.
How to Extrapolate Nonlinear Data via way of means of Trendline
When you’ve got got a nonlinear dataset, you want to locate the data change trend by the use of a trendline after which forecast the preferred value. Here’s how you may do it:
- Draw a scatter plot.
- Click at the Chart Element icon and test the Trendline checkbox.
- Click the trend line of the graph to go Format Trendline pane.
- Add one-of-a-kind styles of the trendline (exponential, logarithmic, and polynomial) to the chart and test “Display R-squared value on the chart” and “Display Equation on Chart” boxes.
- To decide the best trendline have a take a observe the R-squared value. The maximum R-squared value indicates the best trendline to your data.
- Positioned x withinside the equation proven withinside the chart.
Choose The Best Trendline
When you’ve got got a data set, you want to locate the data change trend and forecast them in a graph.
In Excel, we’ve got six styles of trendlines.
- Exponential
- Linear
- Logarithmic
- Polynomial
- Power
- Moving Average
Exponential – When data values rise or fall at better rates, and there aren’t any 0 or minus Y values, we use the Exponential trendline.
Linear – When your plotted data set is just like a line, in different words, while the data is increasing or decreasing at a regular rate, use the Linear trendline.
Logarithmic – When you’ve got got a swift data decrease or increase, use the Logarithmic trendline. The data may be negative or positive. Invalid for 0 or negative X values.
Polynomial – Assume you’ve got got a huge data set this is analyzing profits and losses. Fluctuation is the primary cause for the use of this trendline.
Power – This trendline is used when you examine measurements that increase at a selected rate. Invalid for 0 or terrible X values.
Moving Average – This trendline makes use of the common of the unique number of data factors via way of means of the Period option.
Conclusion
That’s how you extrapolate in Excel. I hope you have understood the meaning of what extrapolation is and how we extrapolate in Excel with a variety of different methods. I’ll see you in the next tutorial now. Until then, keep practicing Excel and becoming more proficient with us!