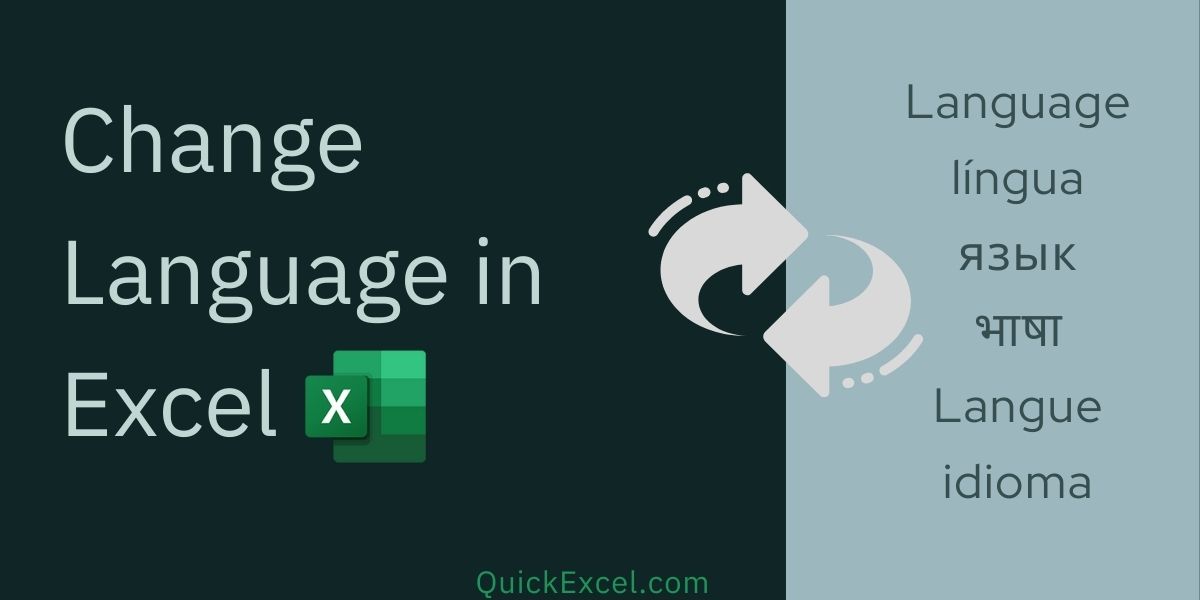In this article, we’ll learn to change the language in Excel. But also, data in your desired or native language is a great help for both better readability and interpretation. As language is an integral part of the culture and society and data representing such should be presented in the same relatable language to reflect the masses.
Also read: Change Date Format in Excel: A Complete Step-by-Step Guide
Steps to Change Language in Excel
In Microsoft Excel, you can easily change the language of your Worksheet by following the simple steps below:
- Open Microsoft Excel on your computer system.
- The Excel by default is displayed in English.
Suppose, I have a special request to record the data in an Excel worksheet in Portuguese, so I would like to change the language in Excel from English to Portuguese.
- To start with, go to File.
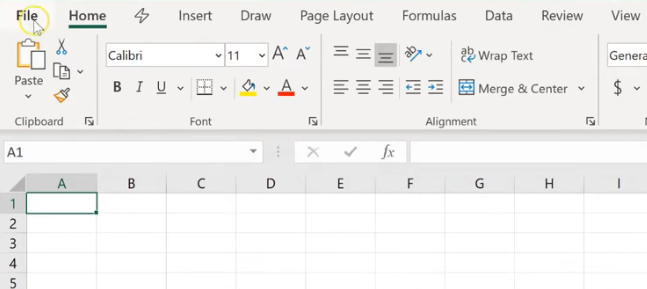
- Then go to Options.
- Now select Language from the left option menu from the pop-up dialogue box opened.
- Now, search for the language in which you want to change the language of your Excel worksheet.
- Note: You will only find Languages in search, which are installed in your system.
- From here you can select the language you want.
In our example, we already have a Portuguese language pack installed.
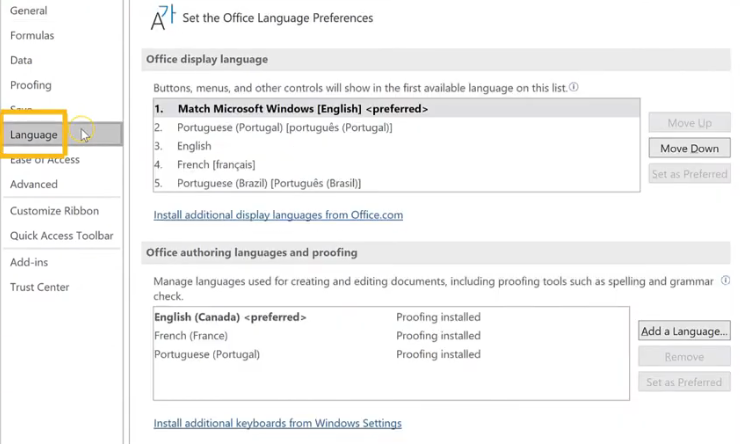
- Select the language you prefer in the Portuguese package. (You can also choose any other language as desired)
- Click on Set as Preferred both on ‘Office Display Language‘ and ‘Office Authoring Language and proofing‘.
- This will reveal a pop-up window, warning you of the details, select Yes to close the dialogue box.
- Click on OK to apply the new language to your Excel worksheet.
Note: The new language after following the above steps, only gets applied when you Restart the Excel or Office software.
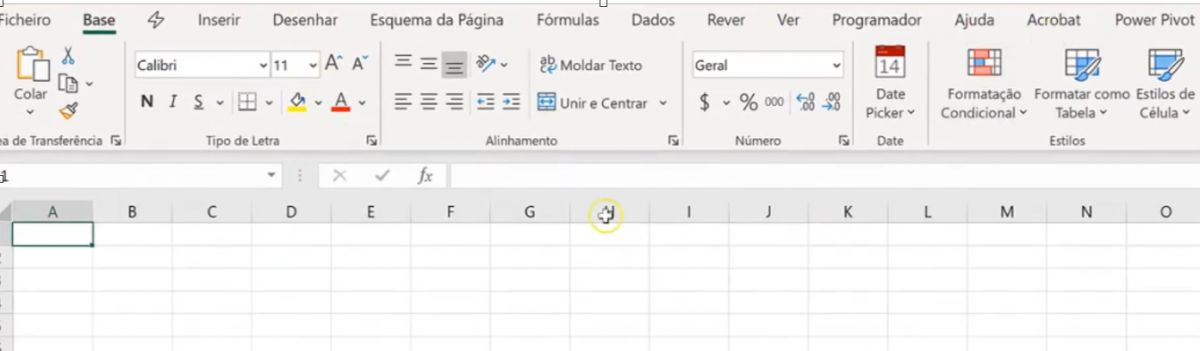
Now, you can notice that restarting the Portuguese language is applied.
Install a Language Pack on your computer
To install the language pack which isn’t in your system
Suppose, we need to apply “Polish” language, for that:
Click on Install additional keyboards from Windows Setting to install the Polish Language pack.
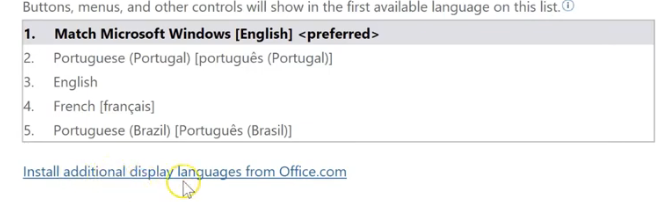
- Select the language you want to install. In our example, installing Polish language pack.
- On selecting the language to install, you will be redirected to a page where in you will need to select the appropriate language pack to download based on your computer system 32-bit (x86) or 64-bit (x64).
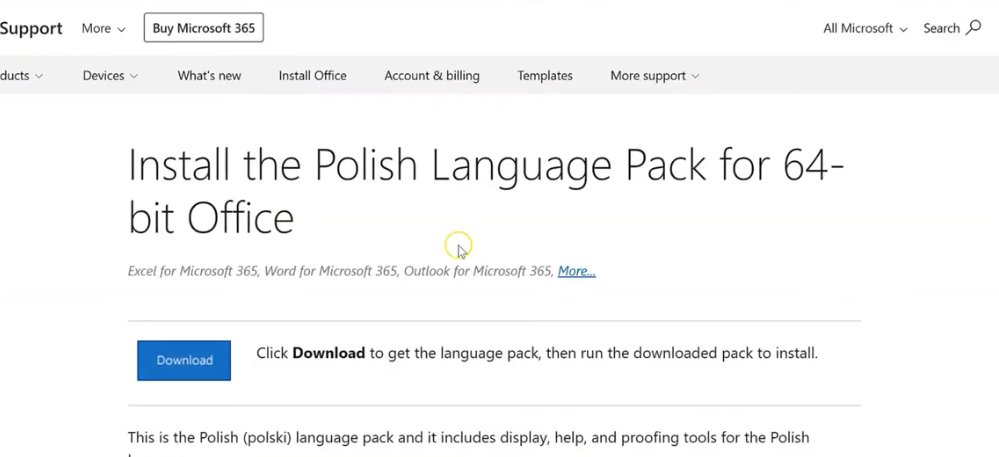
After, downloading the language pack, run the downloaded language pack to install it in your computer system.
Change the Language of your Excel Worksheet to this newly installed language pack by following the steps discussed above.
Conclusion
That’s It! You can change the language of your Excel worksheet easily by following the above step-by-step procedure now, in your Excel sheets.
We hope you learned and enjoyed this lesson and we’ll be back soon with another awesome Excel tutorial!