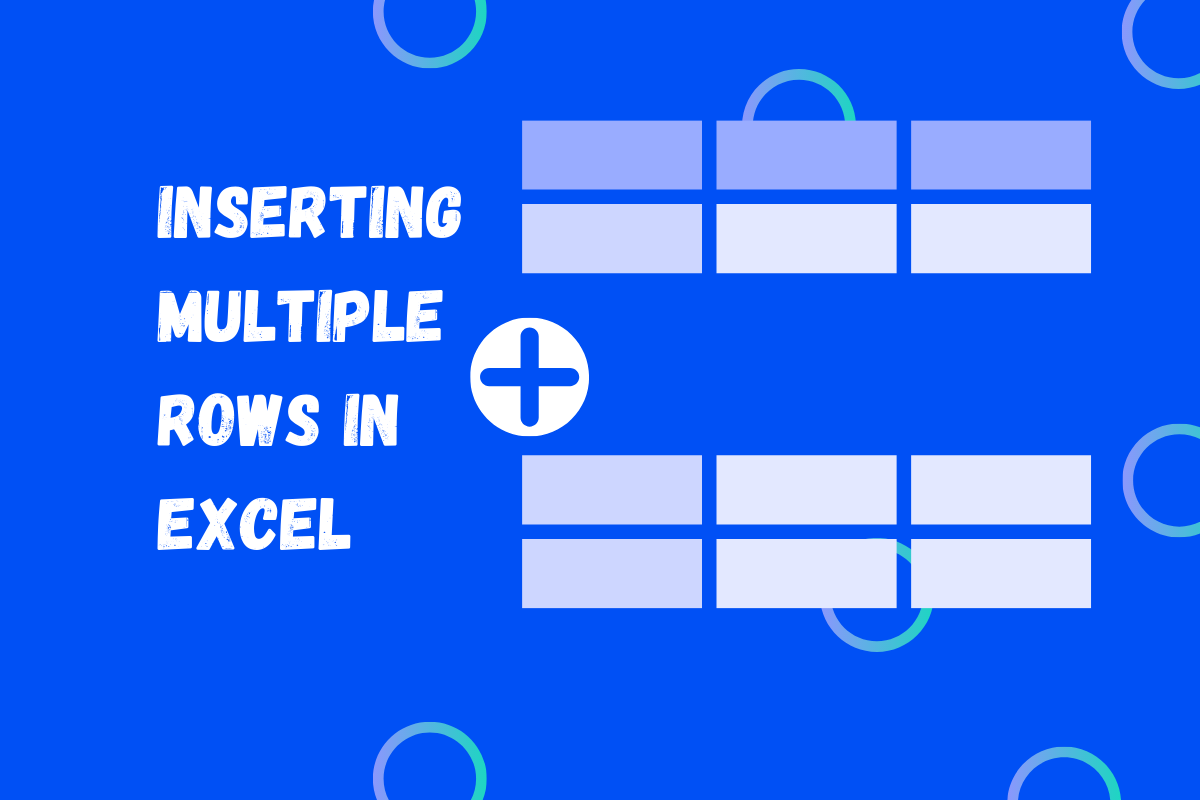At times we would have missed adding multiple line items within the tabulation of details we are compiling in a sheet. This calls for adding in more rows between those existing at the desired location. In this post, we shall cover the different ways of inserting multiple rows in MS Excel.
Also read: How to Insert a Row in Excel?
When it comes to inserting multiple rows in MS Excel, there are a handful of ways. Four amongst such methods are listed down below, for you to choose the one which best suits you.
- The Keyboard Shortcut way
- The Hotkey way
- The Accelerator way
- The old school Right Click
Let’s say you are working on something similar to the table in the below image.
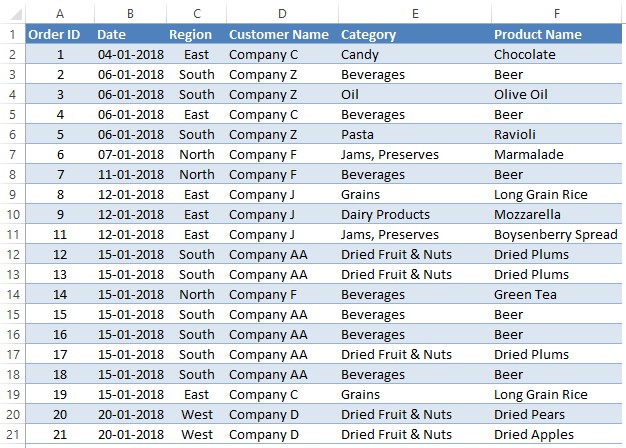
There seem to be some missing entries for Order ID 10 & 11 in this table and you want to make way for entering those.
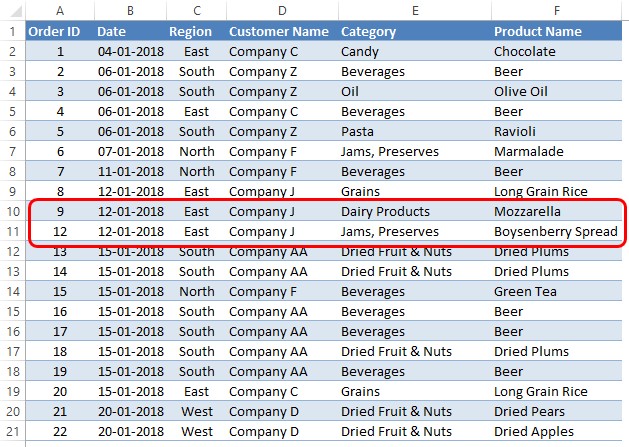
So, in order to create a space to enter those missing entries, you would be needing to insert new rows & let’s see how that can be done in each of the above-listed ways.
Method I – The Keyboard Shortcut Way
Select the row above which you want to insert the additional entries as shown below.
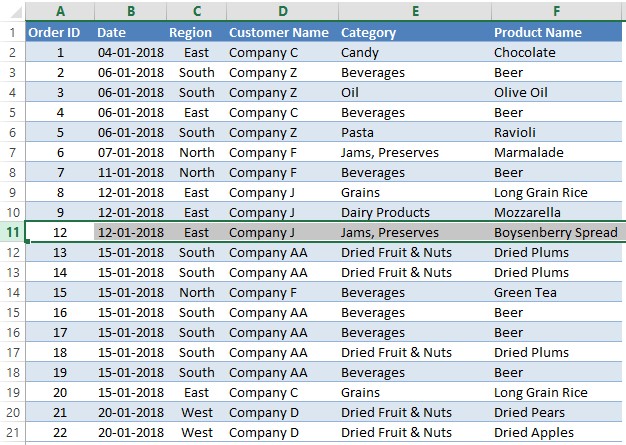
Press the following keyboard keys one after the other,
CTRL, SHIFT, + (PLUS)
The focus here is to be on pressing the keys one after the other and NOT SIMULTANEOUSLY. Doing the latter would only make this method not work.
Press the ‘+’ (PLUS) key the same number of times as the count of rows that needs to be inserted. In this case, we need to press it 2 times to get 2 rows inserted.
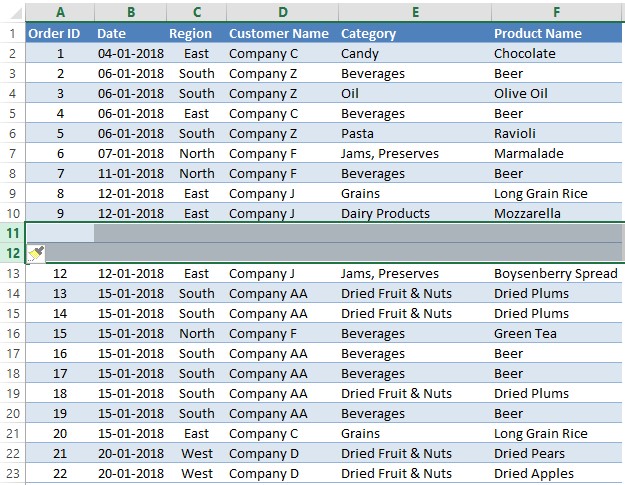
Once done, a new set of empty rows gets inserted above the row which was selected.
Method II – The Hotkey Way
Knowing this method to use the commands of MS Excel, would always come in handy. The first step of selecting the row differs a bit in this method.
Select the number of rows same as the count of rows that needs to be inserted as shown below & hit the ALT key of your keyboard. There would be some noticeable changes happening around the tabs in your Excel worksheet.
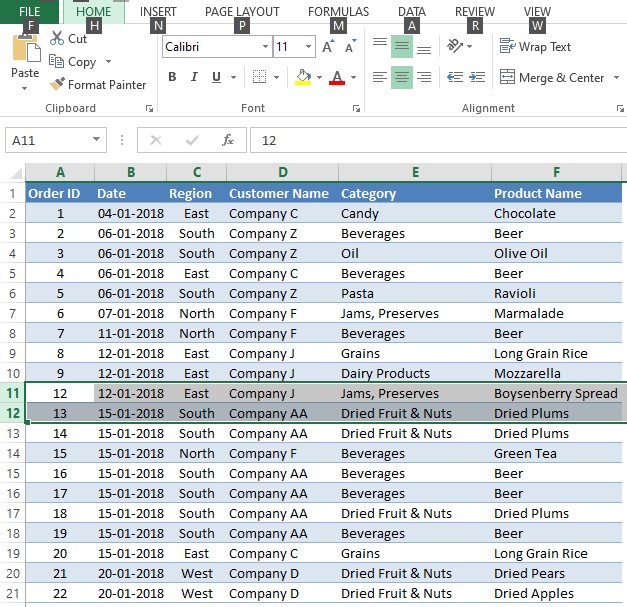
An alphabet appears over each tab & pressing that letter key on your keyboard would take you to the various tools available within that tab.
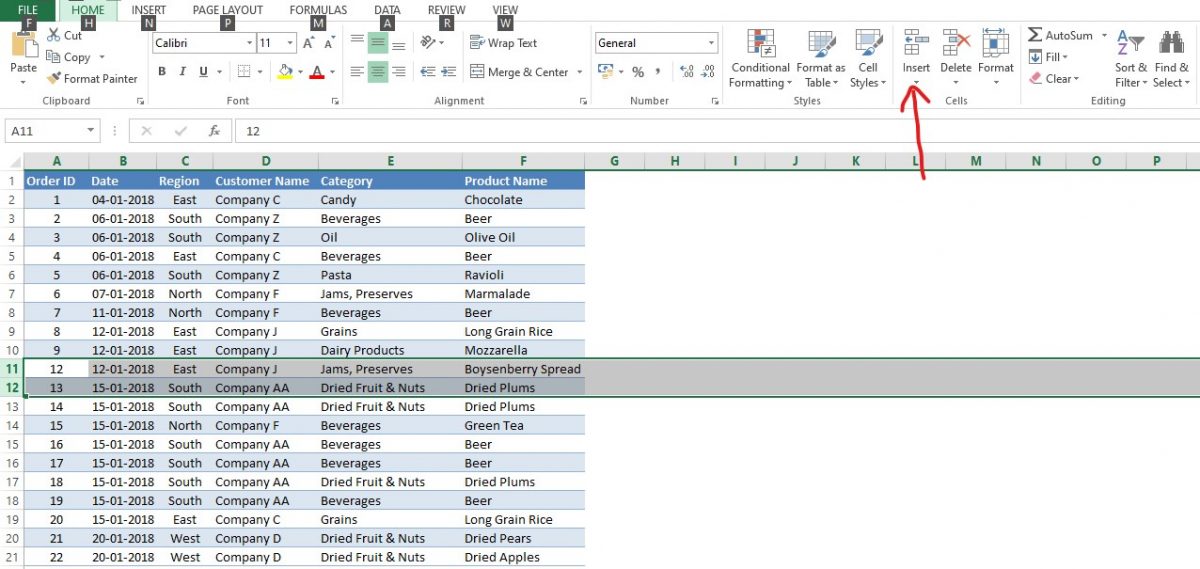
As seen in the above image the option to Insert is available within the Home Tab. So, hit the letter key ‘H’ on your keyboard & the following appears.
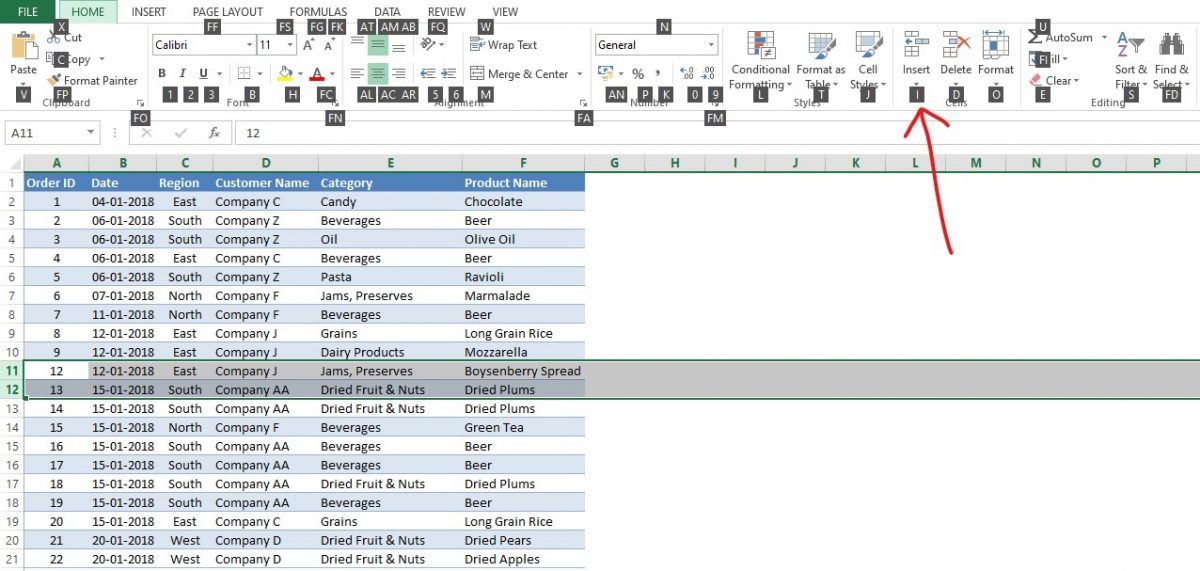
Press the letter key ‘I’, followed by ‘R’ on your keyboard.
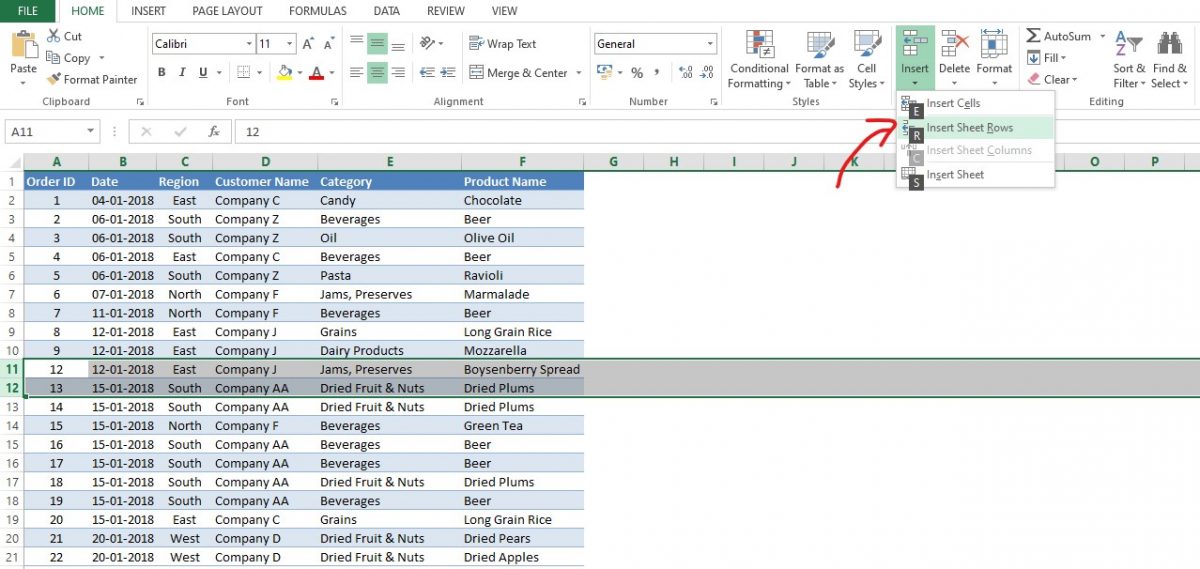
Once done, you could see that 2 new empty rows have been inserted above the selected rows.
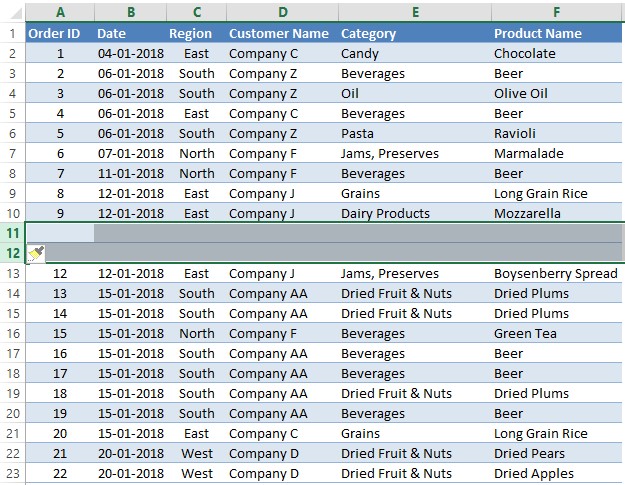
Likewise, we can insert as many rows we want by selecting the same count of rows in our spreadsheet & repeating the same procedure stated above.
Method III – The Accelerator Way
Here the first step remains the same as that of the previous method, where we’d be needing to select a number of rows same as that of the row count which is to be inserted.
In this example, we’ll be trying to insert 2 rows using this method by selecting them as shown below.
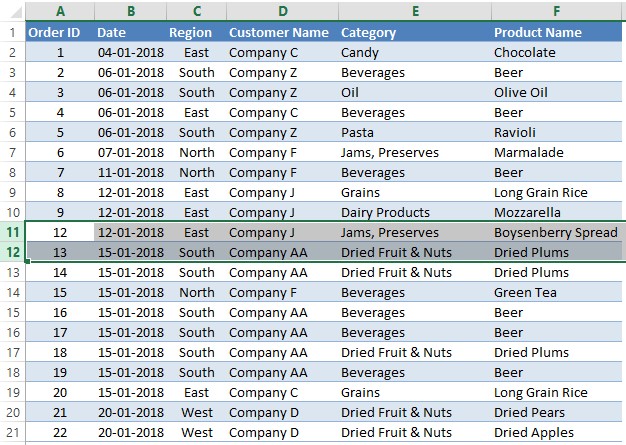
Once that is done, hit the ALT key and following that you’re going to press the letter key ‘I’. This will make a prompt appear in your worksheet as shown in the below image.
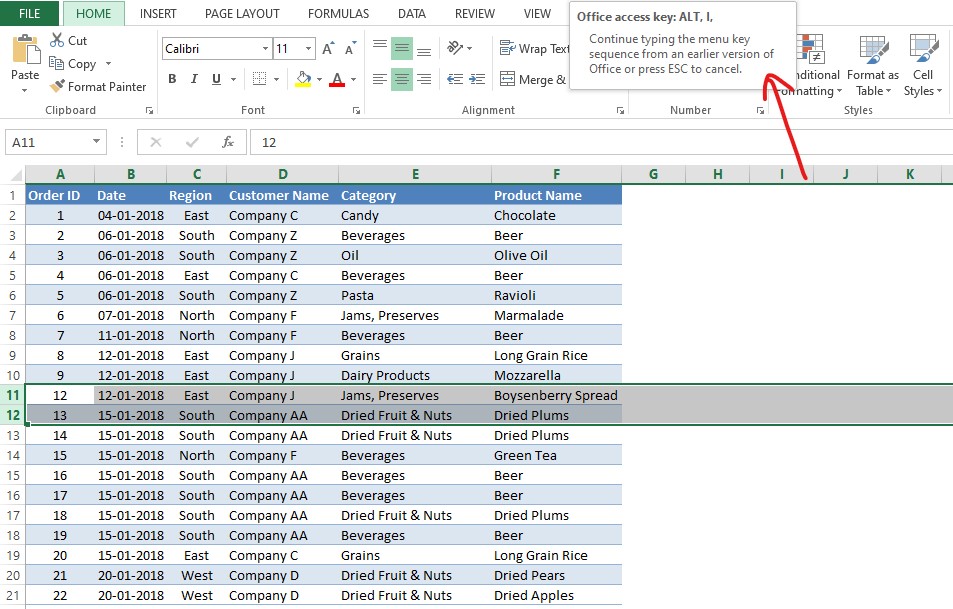
The key here is again to press the keys one after the other and NOT SIMULTANEOUSLY. After the above prompt is displayed hit the ‘R’ letter key & 2 empty rows get inserted above the selection.
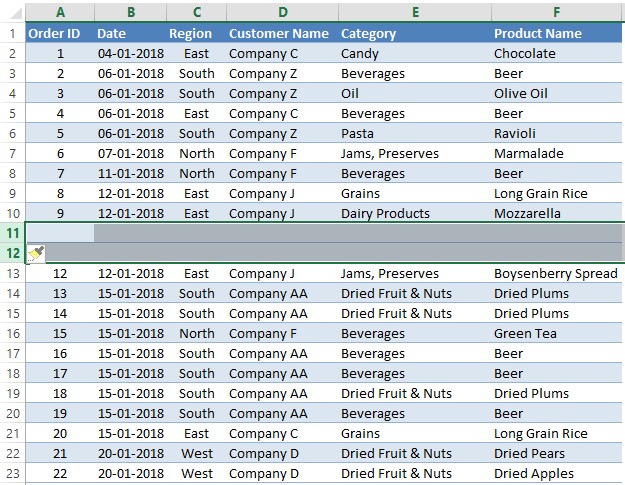
Method IV – The Old School Right Click
Hover your mouse over the row number above which you want to insert a new row. Left-click on the row number, which is ‘11’ in this case to select it.
Don’t take that finger off your mouse. Not yet!
Drag it below to select the next row. This dragging can be done to as many rows, till the number of rows selected becomes equal to the number of rows that is to be inserted.
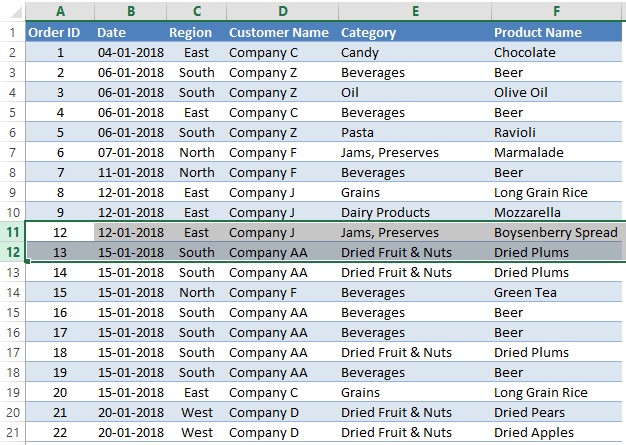
Once done, right-click anywhere on the contents of the selected rows & the following box appears.
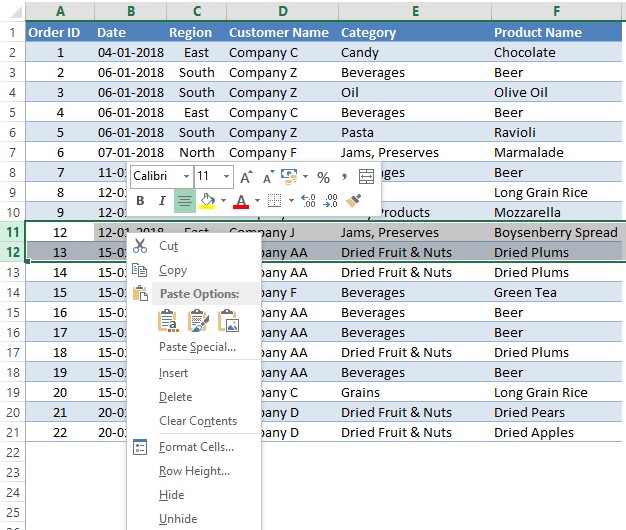
Click on the Insert option available in the list & the same count of rows selected gets inserted just above your selection.
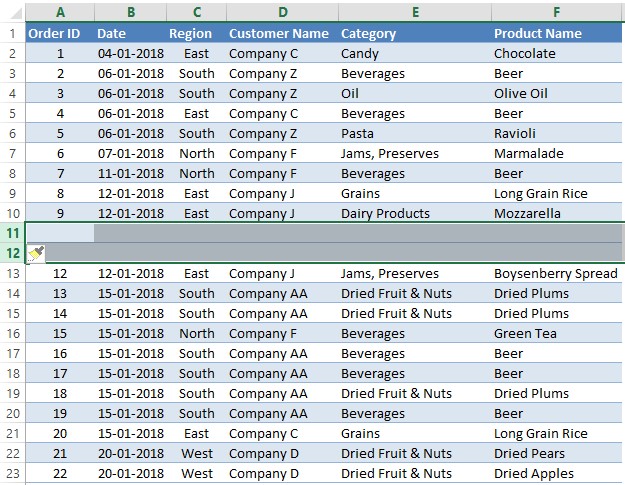
Conclusion:
Now you’d be knowing 4 different ways how to insert multiple rows in MS Excel. Have a look at this article to know how to insert a single row. I personally like the keyboard shortcut way for its instant response.
Do have a look at the other articles in our QuickExcel space for more suggestions and tips on using MS Excel. Ciao!