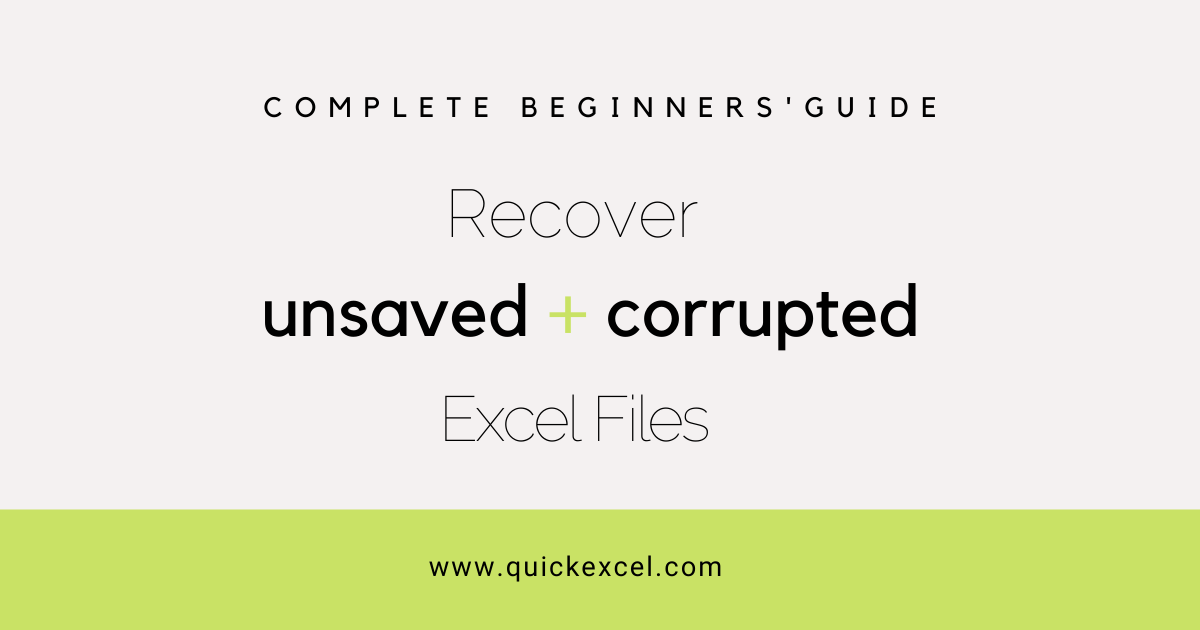This tutorial is a detailed guide to recovering unsaved and corrupted Excel files. We will look at the different tips and tricks to recover unsaved files or corrupted files step-by-step.
Steps to recover unsaved Excel files
An Excel file can be unsaved due to unexpected system shutdowns, restarts, lags, or ending tasks via task manager in your PC.
If you have lost an Excel file before saving it due to any of the above reasons, then you should stop worrying. Because we always have the perfect solutions to your problem!
Let’s figure out what you can do to recover an unsaved Excel file!
1. Recovering a file from the OneDrive cloud
If the Excel file was partly saved and you lost the progress since you last pressed Save in the file, then you’re lucky if you have turned on OneDrive to sync with your Office files on the cloud.
Steps to recover a file from OneDrive
If you have lost an Excel file partially, then here’s what you can do. You should have OneDrive sync tuned on all the time.
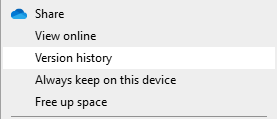
- Open the OneDrive folder or a location where your file is residing.
- Right-click on the partially saved file name.
- Click Version History.
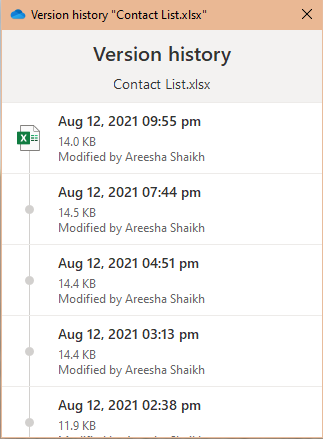
You will now see timestamps of the changes made in your file. It works for any office file that syncs with OneDrive.
- Select the timestamp that contains the unsaved data and save the file again.
2. Excel’s Auto-Recovery feature
Thanks to Microsoft developers for integrating the file auto-recovery feature in Office to recover an unsaved file. You should recover an Excel file with this feature even if you weren’t able to save your file even once easily.
Recovering a file from Document Recovery
If your file was closed unexpectedly before saving, do as follows.
- Reopen the unsaved file if you saved it once.
- Or, open a new Excel workbook if you never saved your file.
- The document recovery tab automatically will open on the left side, enabling you to recover the unsaved file changes.
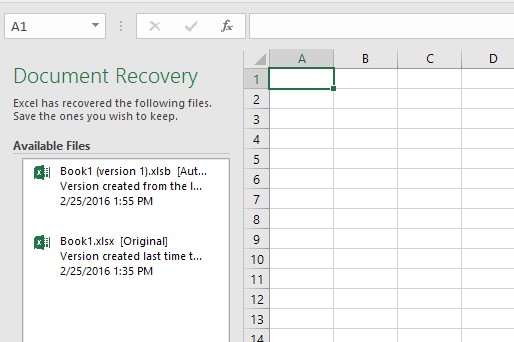
- Select the timestamp which has unsaved changes.
- Save the file and close the auto-recovery tab.
Your unsaved file recovers successfully.
3. Manually recovering an unsaved file
If the document recovery tab fails to appear automatically, you can recover a file manually by following the steps below.
- Open an Excel file.
- Go to the File tab.
- Click Info on the left.
- Select Recover Unsaved Workbook under Manage Workbook.
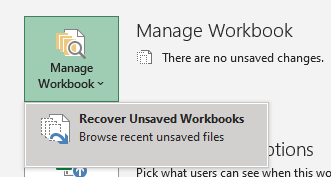
- A folder named Unsaved Files will open, displaying all your unsaved Excel files in one place.
- Select the file you want to recover.
- Click Open.
Your unsaved file opens and is ready to save.
Steps to recover corrupted Excel files
An Excel file can corrupt due to multiple reasons. Sometimes a file may be corrupt because it is probably saved in the RAM folder of the system, or maybe the hard disk where the files are saved is not working.
1. Repairing corrupted files
Here are the steps to repair and recover a corrupted Excel file safely.
- Open an Excel file.
- Go to the File tab.
- Click Info on the left.
- Select Recover Unsaved Workbook under Manage Workbook.
- Go to the file location where you have saved the corrupted workbook.
- Now, instead of clicking Open, pull down on the black arrow beside it.
- Click Open and Repair.
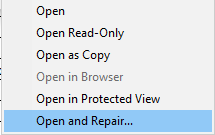
- Click Repair in the new dialogue box.

Excel will now try to recover as much data as possible in your corrupted file. There is a chance you may lose some of your work, but you will still recover the file.
2. Extracting data from a corrupted file
The steps to extract data from a corrupted file is pretty much the same. You only have to press the Extract Data when the dialogue appears on pressing Open and repair.

Excel tries to extract all the data from the corrupted file to a new file.
Conclusion
This article was a complete guide to recovering unsaved and corrupted files. We also learned how to repair a corrupted file and extract data from a corrupted file. If you still have any doubts or questions regarding unsaved or corrupted files, email us at contact@quickexcel.com.
Reference: Microsoft, Hendrix College.