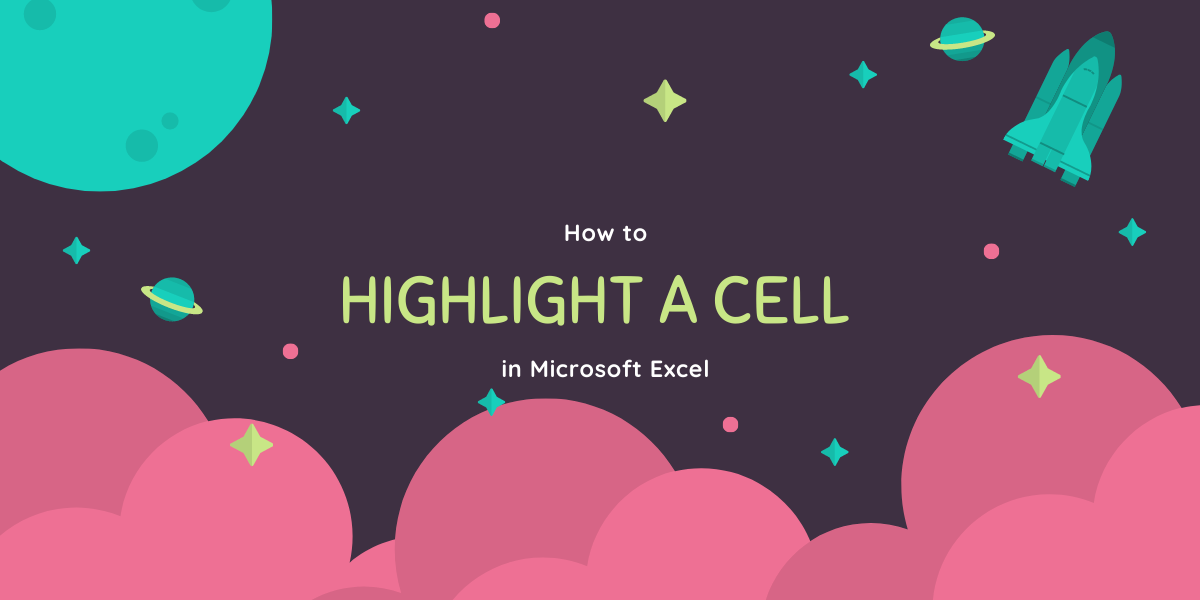An easy and step-by-step guide to highlight a cell in excel.
Why do we need to highlight cells?
Highlighting means changing the style of a cell or a group of cells to differentiate between the various types of data in the respective Excel worksheet. It also helps in bringing a piece of particular information into focus, which might be essential for better readability and interpretation of the document.
Understanding the Cell Styles in Excel
There are five main types of cell styles for highlighting a cell.
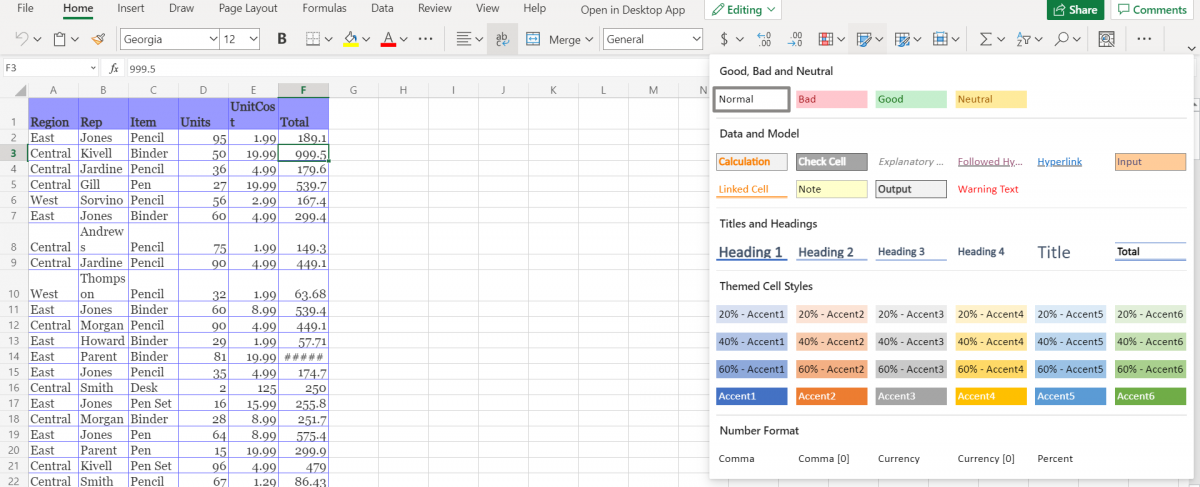
- Good, Bad, and Neutral
General Option for easier navigation and color coding, this section provides four options ‘Normal’, ‘Bad’, ‘Good’, ‘Neutral’. - Data and Model
This option gives better highlight options. For example, one can directly highlight ‘Warning Text’, ‘Note’, ‘Hyperlink’ and others. Data and Model option doesn’t only provide color coding but also Text style manipulation which is a very handy addition. - Titles and Headings
This option has nothing to do with colors rather it enables to change the text style to different headings from Title to different heading font sizes. - Themed Cell Styles
Most handy option for a no. of color shade options from the palette. - Number Format
The last option, is also a font styling for highlighting, but this one is all the way different from ‘Data and Model’ as instead of decoration this one manipulates the actual text information like – places ‘Currency’ symbol (₹, $) before the highlighted text, ‘Percent’ places a percentage sign (%) after the text and so on.
Note:
- When you format a particular section of the worksheet, the highlighted cell remains the highlighted.
- Users can also create a new cell style based on their preferences.
- An option to merge different cell styles is also available.
Steps to Highlight A Cell in Excel
Now that we understand the different cell styles, let’s get started with the steps to highlight a cell in Excel.
Step 1: Select Cell or Group of Cells
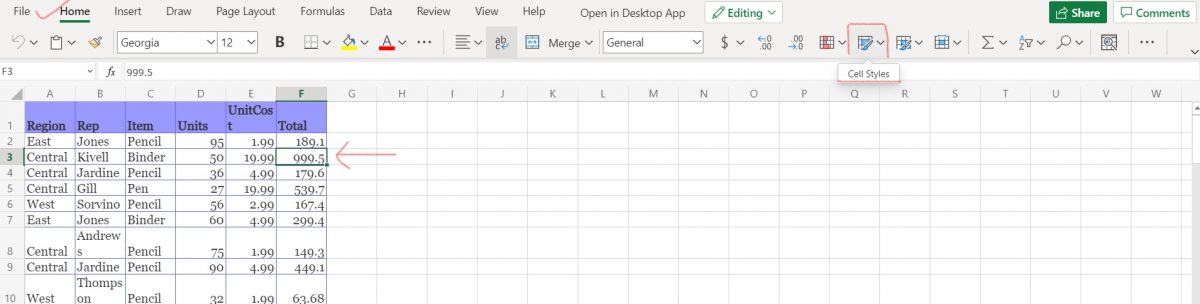
Select a cell or a group of cells that you wish to highlight. To select a group of cells -> left click and drag the area to be selected
In the above image example – the selected cell value is 999.5 which we want to highlight shown alongside a red arrow.
Step 2: Go To ‘Cell Styles’
- After selecting your desired cell/cells click on the Home tab
- Then go to Cell Styles and click to open the drop-down menu.
Step 3: Select from the Styling Option
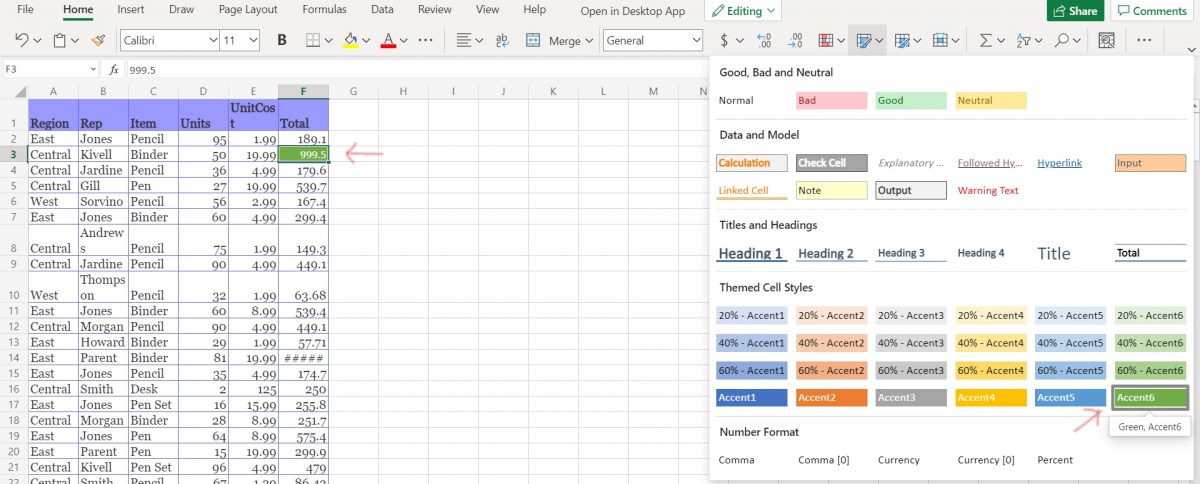
Now you can select from the various options of highlighting like (explained above in detail)
- General (Good, Bad and Neutral)
- Data and Model
- Titles and Headings
- Themed Cell Styles
Here in our example, we have used ‘Accent6‘ which is Green color to highlight our selected cell under Themed Cell Styles.
Step 4: Selecting a Group for Heading (Optional)
Now in our other example, we showcase selecting a group of cells under ‘Items‘ in our workbook to highlight
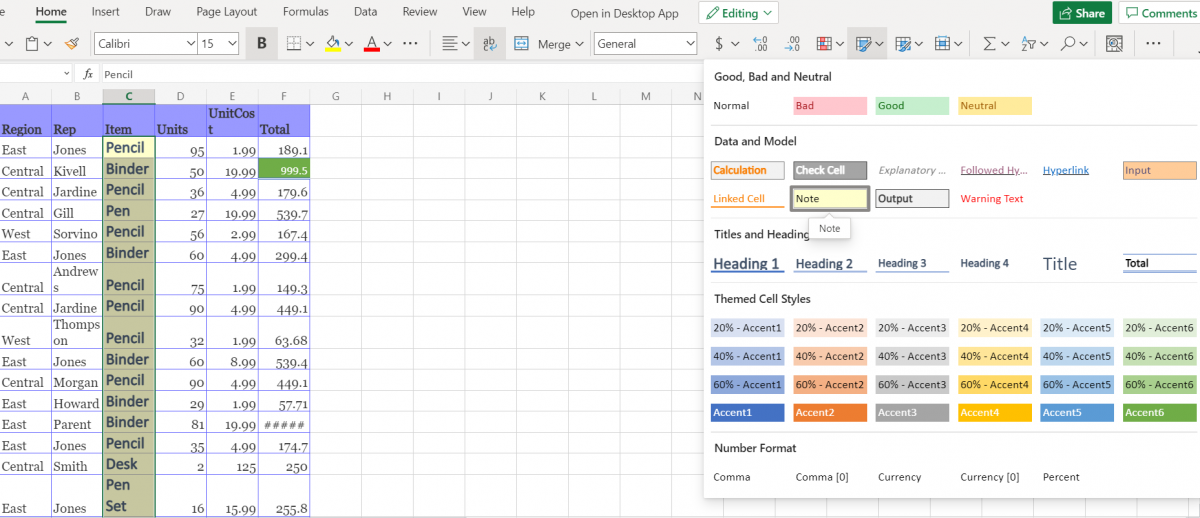
Play around with the remaining cell highlighting options to learn and understand better. You can continue to explore the different options along with conditional formatting, and other options!