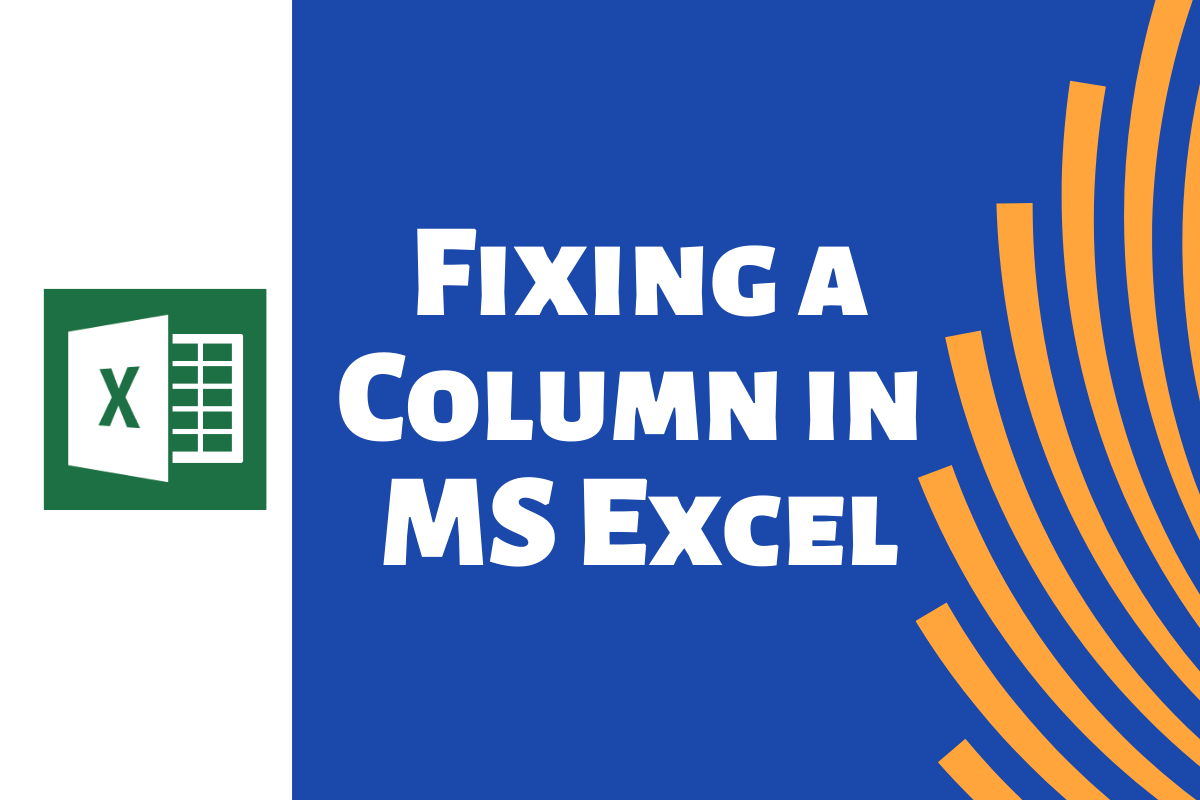The title column plays an important role in tabulated data. Without those, we would be lost in interpreting what the data in each cell mean. The title column would be at the very left of a tabulation.
Not all the contents of the tabulations can be contained in the visible part of the worksheet. There would be some tabulations that expand horizontally with the addition of each new entry contrary to the conventional vertical expansion. Zooming out always does not solve the issue, since the higher the number of entries in a tabulation, the less effective zooming out becomes.
Also read: How to Pin a Row in MS Excel?
To put things in perspective, let us consider the following tabulation of data.

But not all the entries are visible here! Below is an image of the same tabulation when we get to the very last of its entries.

It is clear from the above image that we can only guess what the entries of each column tend to convey in the absence of the title column indicating what is what. It becomes even more difficult when we tend to find out what the entries under rows 5 & 6 really mean.
Seems that the grievance has been taken up already with the MS Excel developers & they have addressed this issue using a feature known by the name, Freeze Panes.
Before getting on to find where this option is, let us select the leftmost column which indicates what data is provided in each row as shown below.

One can then find the location of the Freeze Panes by getting into the View tab as shown in the following image.
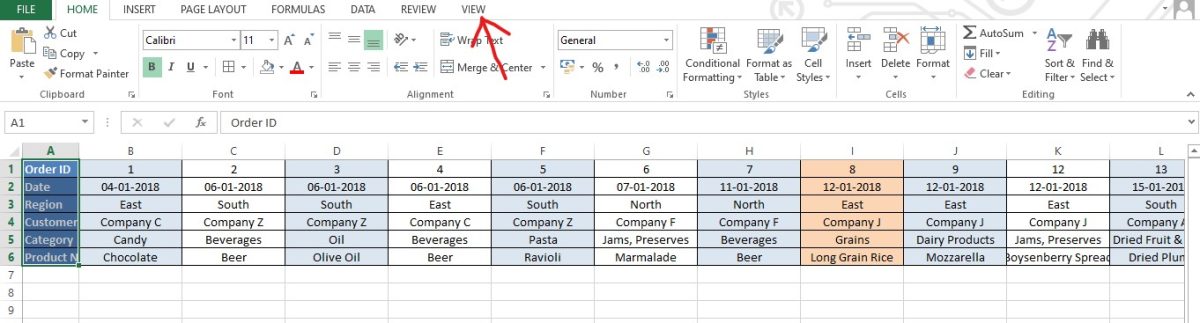
Once, the View tab is clicked, all the options it has to offer become visible & we shall click on the Freeze Panes option as shown in the below image. It drops down a list of options to choose from & we would be clicking on the Freeze First Column option.
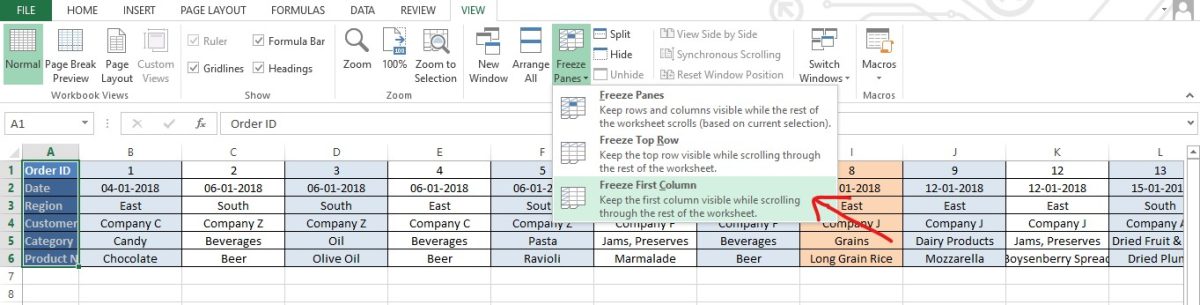
This freezes the selected column in its position & however sideways we scroll it still is visible at the left. The following image explains it better where we get to the very end of this tabulation again as we did at the beginning of this article & the title column still remains visible at the left!

This feature of freezing a column is not only limited to its leftmost position but also can be extended to any column irrespective of its position in a worksheet. Only the option that needs to be selected within the Freeze Panes would vary in this case.
One has to choose Freeze Panes in the drop-down list appearing after clicking on Freeze Panes option to make this happen. Let us consider the following example where we tend to fix the columns from A to F to remain visible when we scroll the tabulation sideways. In this case, all the entries between columns A & F are to be selected as shown below.

Once done, click on the Freeze Panes option within the View tab & select Freeze panes in the drop-down list as shown in the below image.
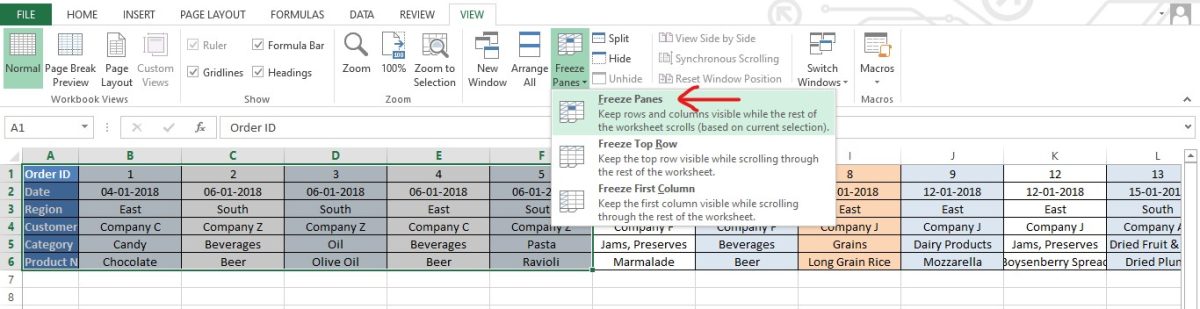
This would fix all the selected columns while one can freely scroll to any part of the tabulation as shown below.

Conclusion:
Now we have reached the end of this article on how to fix a column in MS Excel. QuickExcel has numerous other articles too that can come in handy for those who are willing to get into the depths of MS Excel. Wishing you all the very best in mastering MS Excel. Cheers!